Zoom音声ファイルをMP3ファイルに変換する方法は?
Zoom録画をMP3に変換して、ポッドキャストチャンネルに埋め込む方法はありますか?
Zoom録画は、重要なポイントを振り返るためや、参加できなかった人々にアクセスを提供するため、さらにはポッドキャストのようなプロジェクトのボーナスコンテンツ作成ツールとしても役立つ機能です。しかし、ストレージの制限やプラットフォームの互換性のため、多くの人々はフル録画ではなく、必須の部分だけをMP3音声形式で保存し共有することを好みます。
Zoom録画をMP3ファイルに変換する方法をお探しですか?もう探す必要はありません!この記事では、簡単に使えるオンラインZoom録画コンバーターを紹介します。このツールを使えば、Zoom録画を素早くMP3に変換できるため、どんなデバイスでも、いつでもどこでも貴重なコンテンツにアクセスできます。それでは始めましょう!
他にもおすすめ:Zoom録画をMP4に変換する方法>>
Zoom録画の対応ファイル形式
ローカル録画を録音し、クラウド録画を視聴した後、次のようなファイルが表示されます。
さて、ZoomはMP3形式をサポートしていないことに気付くかもしれませんが、MP3はメディアプレーヤーで最も広く互換性のある形式の一つです。ですので、Zoom録画をMP3形式で必要とする場合、変換が不可欠です。次のセクションでは、クラウドとデスクトップの両方でZoom録画を見つける方法を紹介し、変換プロセスをスムーズかつ簡単にするための無料Zoom録画コンバーターをおすすめします。さらに詳しく知りたい方は、読み続けてください!
Zoom録画ファイルの保存先
始める前に、Zoom録画ファイルの取得方法を学びましょう。Zoomはクラウド録画とローカル録画の2種類をサポートしているため、それぞれに応じたZoom録画の見つけ方を紹介します。
1)クラウドからZoom録画を見つける
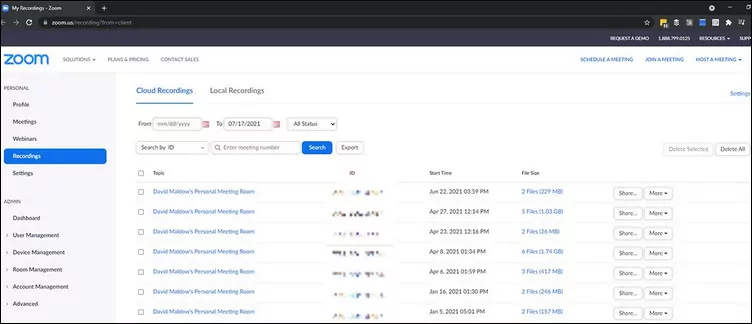
クラウドからZoom録画を見つける
2)デスクトップでZoom録画を見つける
デスクトップでZoom録画ファイルを見つけるには、以下のガイドに従ってください。
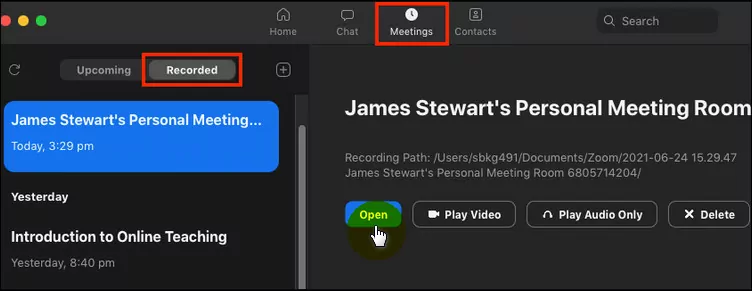
デスクトップで録画ファイルを見つける
これで、必要なZoom録画ファイルを取得できましたので、次にそれをMP3ファイルに変換する方法を見ていきましょう。
Zoom録画をMP3に変換できる最も簡単なツール
Zoomの録画でも、音声のみのファイル(m4a)でも、FlexClipを使えばZoomファイルをMP3に簡単に変換できます。無料のオンラインZoom録画コンバーターとして、Zoomの録画をMP3に変換し、オーディオファイル形式をワンクリックで変更することができます。さらに、音量の変更や不要な部分のトリミング、複数のZoom音声を1つにまとめるなどの編集機能が豊富にあり、あなたの変換プロセスを簡単に行うことができます。
Zoom録画をMP3に変換するだけでなく、FlexClipにはさらに多くの機能があります。
Zoom録画の動画をMP3に変換する方法
Zoomの録画をMP3に変換するプロセスは、FlexClipを使えば非常に簡単です。ガイドに従って、数分で変換を完了させましょう。
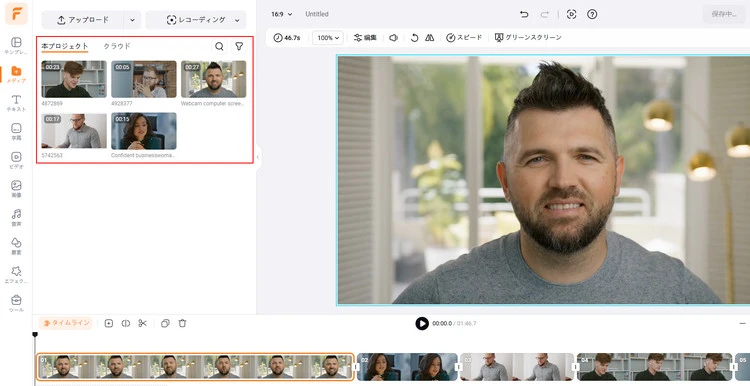
Zoom録画をFlexClipにアップロードして変換する
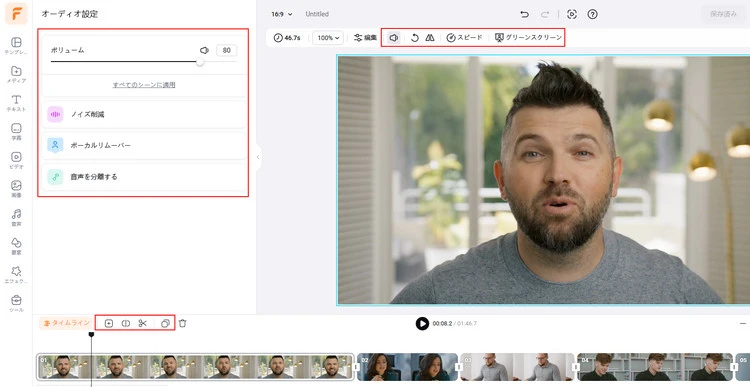
Zoom録画を自由に編集
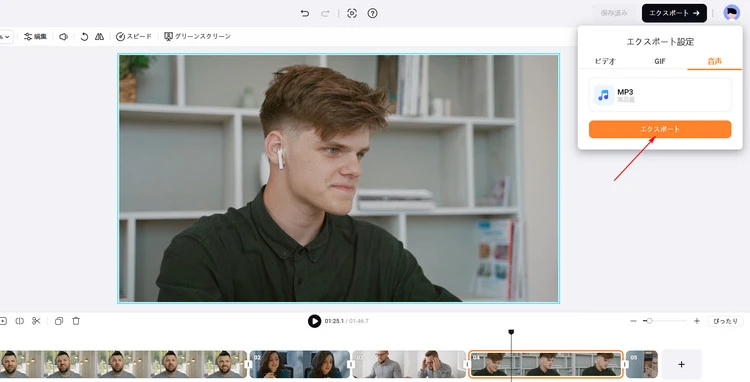
Zoom録画を高品質のMP3でエクスポート
Zoom録画の音声をMP3に変換する方法
時には、Zoomを使ってポッドキャストファイルを生成したものの、M4A形式であることにがっかりし、欠席した会議を確認しようとした際に、メディアプレーヤーと互換性がないことに気づくことがあります。そんな状況では、Zoomの音声録音をMP3に変換することが非常に重要になります。
この記事でFlexClipは、M4AのZoom録音をMP3に変換するための2つの方法を提供します。1つは簡単な音声変換ツールを使用する方法、もう1つはエディターページに入ってMP3としてエクスポートする方法です。参加者ごとの別々の音声トラックを結合する必要がある場合は、FlexClipのエディターページに進んでください。編集が必要ない場合は、最初の方法を選ぶと良いでしょう。以下では、オンライン音声変換ツールを使ってZoomの音声をMP3に変換する方法を紹介します。
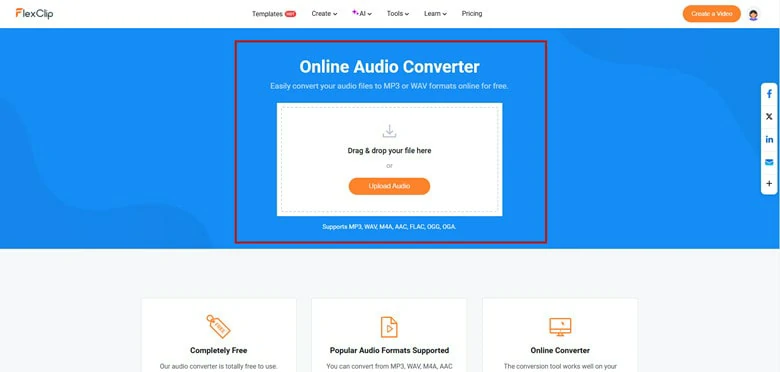
コンピュータでFlexClip音声ツールを開く
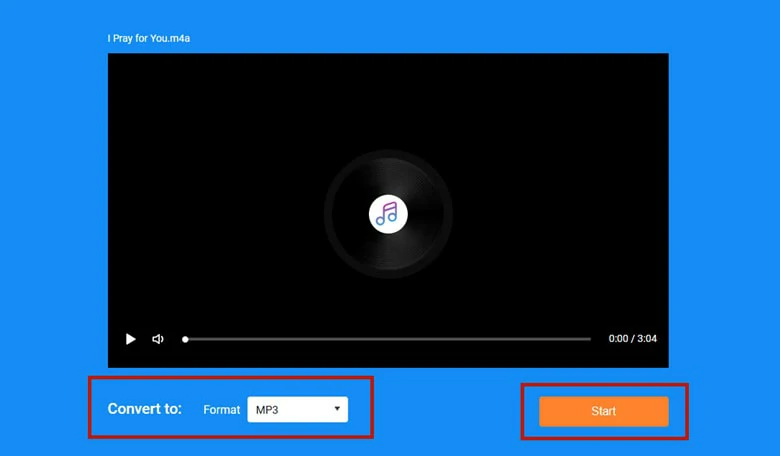
FlexClipで出力形式をMP3として選択する
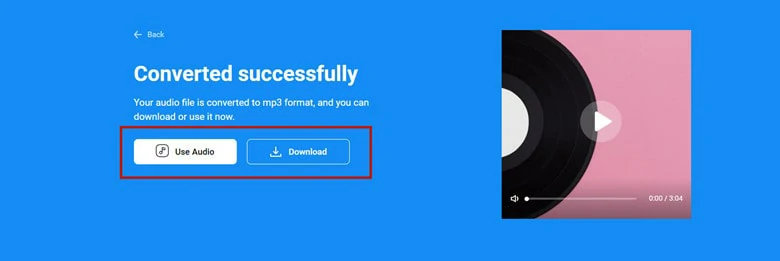
変換されたMP3ファイルをダウンロードする
ヒント:許可なしでZoom録画をMP3に録音する無料方法
Zoom録画をMP3に変換するのは、FlexClipのような適切なツールを使えば簡単です。しかし、なぜZoomセッションを直接MP3形式で録音し、より簡単に共有や編集できるようにしないのでしょうか?残念ながら、ZoomはMP3形式での録音をサポートしていません。そこで、FlexClipのボイスレコーダーが登場します。このサードパーティツールを使えば、許可やソフトウェアのインストールなしでZoomセッションをMP3として録音できます。
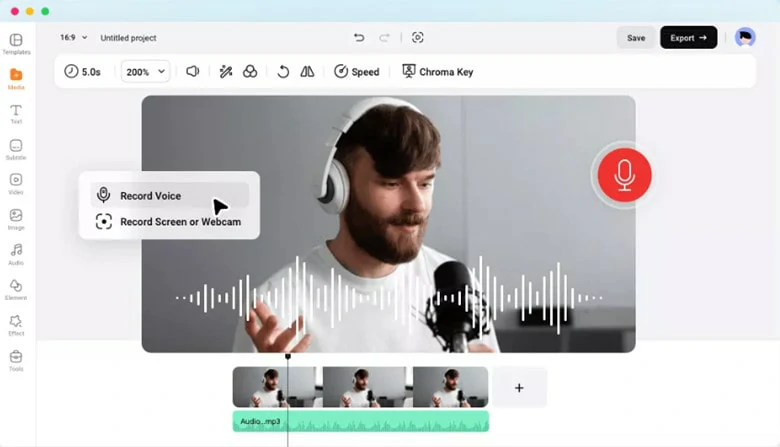
FlexClipのボイスレコーダーでZoom録画をMP3形式で録音
使いやすいインターフェースを備えたFlexClipでは、高品質で必要なだけワンクリックで録音できます。さらに、多様な編集機能、リアルタイムストレージ、音声を向上させるためのさまざまなAI機能を提供しており、より良いリスニング体験を実現します。下の「ZoomをMP3に録音」ボタンをクリックしてFlexClipを試してみてください。変換プロセスを完全にスキップできます!
終わりに
無料で強力なオンライン変換ツールFlexClipを使ってZoom録画をMP3に変換する方法は以上です。このブログがあなたにとって役立つことを願っています。もし他に良い解決策があれば、ぜひTwitterでコメントしてください。


