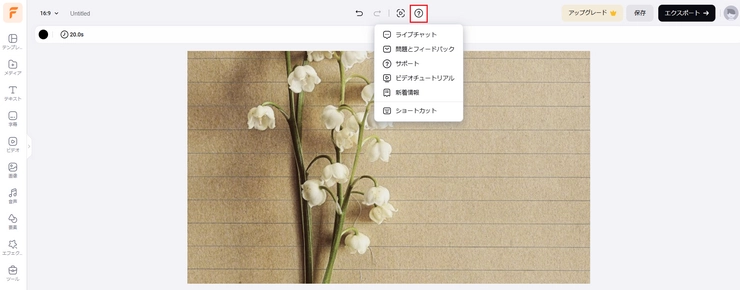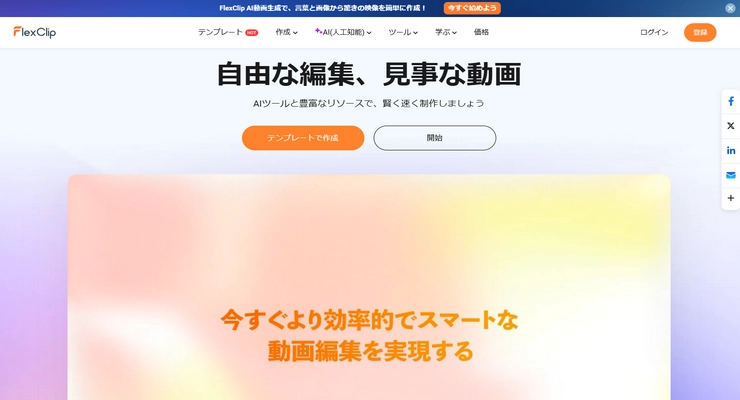FlexClipの使い方ガイド
目次
2. テンプレートを選ぶ
動画を作成する際には、まずテンプレートページでテンプレートを選択することで作業が簡単になります。テンプレートは編集ページで自由に変更することができます。検索ボックスにキーワードを入力することで、適切なテンプレートを見つけることができます。
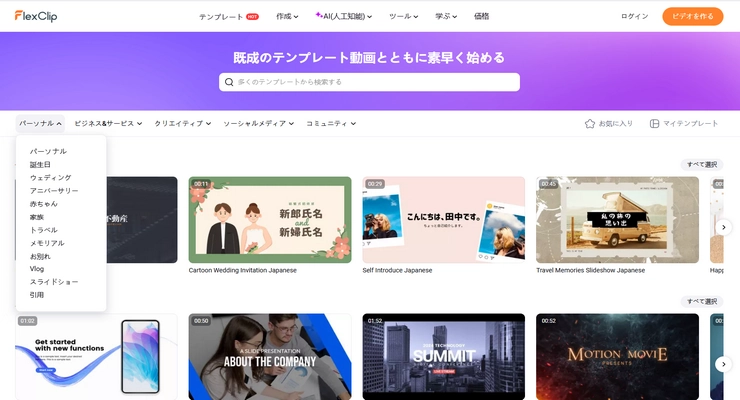
3. メディアファイルを追加
3.1 ローカルファイル
自身のファイルを使用するには、サイドバーの「メディア」をクリックし、「アップロード」ボタンをクリックして、コンピューターからビデオクリップ、画像、音楽ファイルを選択します。
「アップロード」ボタンの横にある矢印アイコンをクリックすると、コンピューター、スマートフォン、Google Drive、Google Photos、OneDrive、Dropboxからファイルをアップロードすることができます。
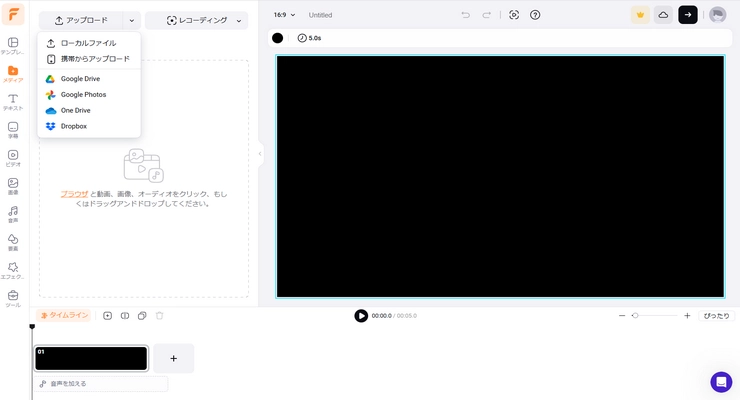
3.2 ストックメディア
サイドバーのビデオと画像をクリックし、検索ボックスにキーワードを入力すると、豊富な動画素材と画像素材を見つけてプロジェクトを作成することができます。
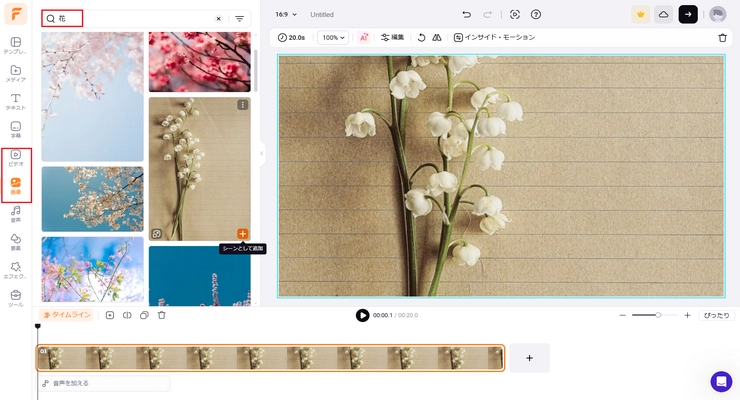
3.3 レコーディング
自分の声を録音したり、画面やウェブカメラを録画することは非常に簡単です。
「レコーディング」のドロップダウンリストから必要なツールを見つけて、オプションの1つをクリックし、手順に従って操作すると、期待通りの結果が得られます。
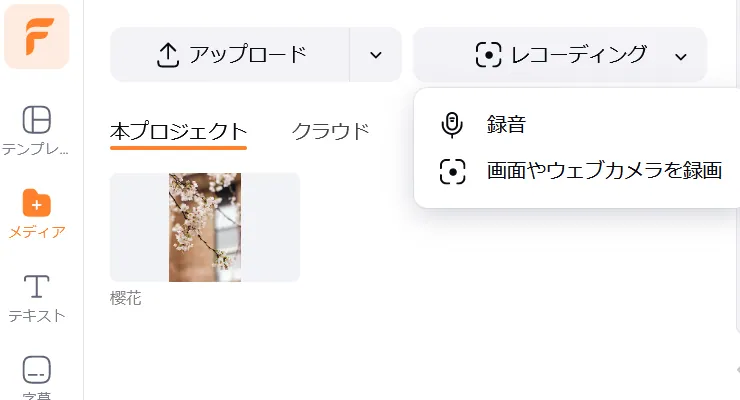
4. タイムラインの機能
一本の動画は複数のシーンが組み合わされています。
タイムライン上で、「+」アイコンをクリックして新しいシーンを追加することができます。
タイムラインで、タイムライン、シーンの追加、スプリット、トリミング、コピー、削除などの編集オプションがあります。

「スプリット」ボタンをクリックすると、シーンを2つのパートに分割することができます。また、「トリミング」ツールは、ビデオクリップから一部分を抜き出すことができます。
再生ヘッド(垂直の線)をドラッグすると、プレビューを開始する位置を特定することができます。シーンの端をドラッグすると、映像時間を延長または短縮することができます。
「タイムライン」ボタンをクリックすると、詳細なタイムラインモードが提供され、複数のレイヤーを自由に編集することができる新しい画面に移動します。

タイムラインの右上隅には、「ズーム」と「ぴったり」のボタンがあります。スライダーをドラッグすると、タイムラインの長さを調整してより良い結果を得ることができます。「ぴったり」ボタンも同様に機能します。
5. ビデオの編集
タイムライン上のビデオシーンをクリックすると、キャンバスに移動し、詳細な編集ができます。ツールバーには、デュレーション、ズーム、ボリューム、フィルター、調整、回転、スリップ、スビート、クロマキー、削除など、多くの編集機能が含まれています。
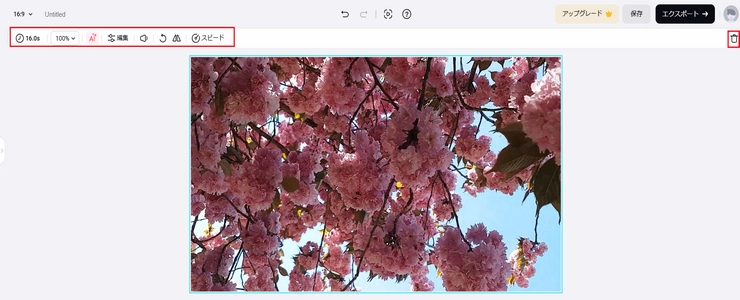
5.1 フィルター
元のビデオが物足りないと思っても大丈夫です。さまざまなフィルターエフェクトが用意されており、きっとお役に立ちます。
「フィルター」オプションをクリックし、左側に異なるエフェクトを見つけます。適切なスタイルを選択して、ビデオを装飾することができます。エフェクトの数値を自由に調整することができます。
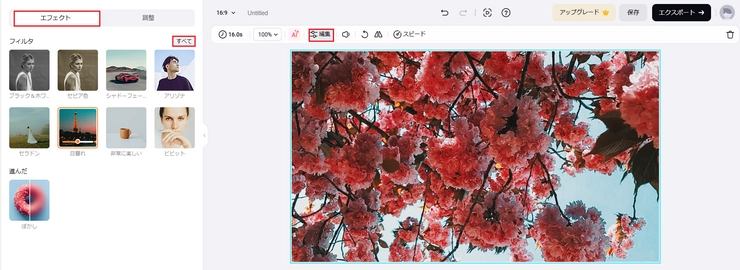
5.2 調整
もしビデオに明るさの問題がある場合、「調整」機能(カラーグレーディング)が役立ちます。ツールバーの「調整」ボタンをクリックし、左側の数値をカスタマイズして、ビデオを元より良く見えることができます。
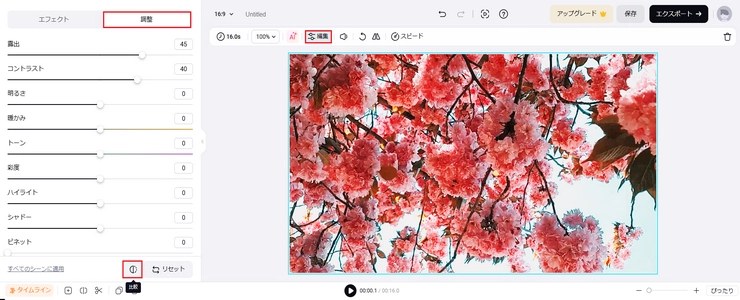
5.3 スビート
スピード機能は通常速度(0.2倍から8倍)と曲線速度(0.1倍から8倍)に分かれています。スピードランプ機能を使用すると、ビデオの速度をより自在に調整することができます。
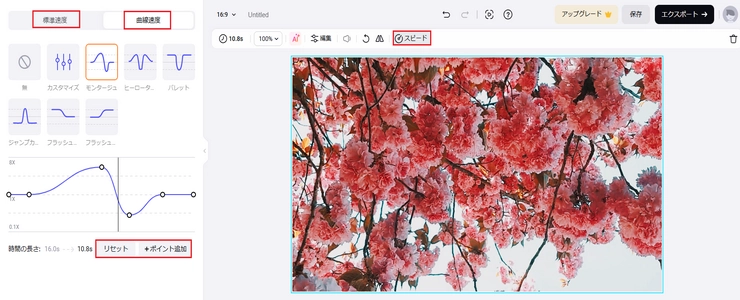
5.4 クロマキー
動画の背景を取り除く必要があるかもしれません。それも簡単に実現できます!
ツールバーでクロマキーをクリックし、次に動画から色を選択する、または3つのプリセット色から選択します。
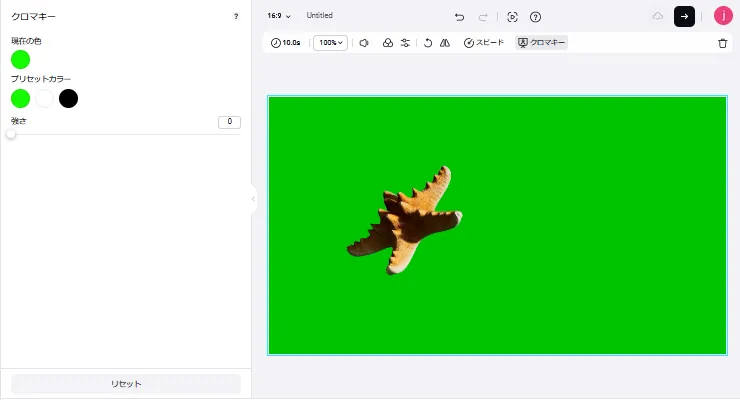
色を選択した後、強さを調整することができます。この値は、取り除かれる色の色差や範囲に影響があります。
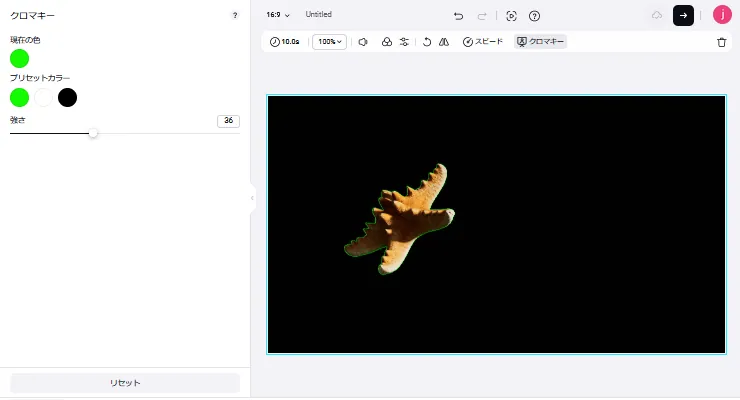
6. 画像の編集
写真シーンでは、キャンバスに移動して、デュレーション、ズーム、フィルター、調整、回転、スリップ、インサイド・モーション、背景を切り離す、削除などのツールを選択して、画像を適切に編集することができます。
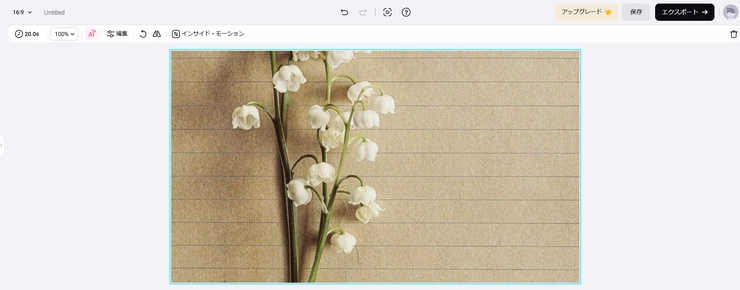
6.1 インサイド・モーション
インサイド・モーションボタンをクリックすると、適切なモーション効果を選択して適用することができ、写真をより鮮やかにすることができます。
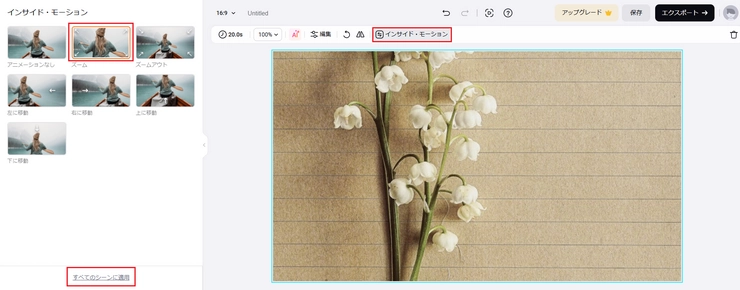
6.2 画像背景除去
この画像の背景に満足していない場合、またはより良い背景に変更したい場合は、迷わずに画像背景除去オプションを使用してください。この機能を使えば、たったワンクリックで邪魔な背景のない純粋な画像を得ることができます。この機能は画像のみに対応しています。
プロセスが終了したら、透明な画像を取得するために必ずダウンロードボタンをクリックしてください。そうしないと、画像を失ってしまいます。
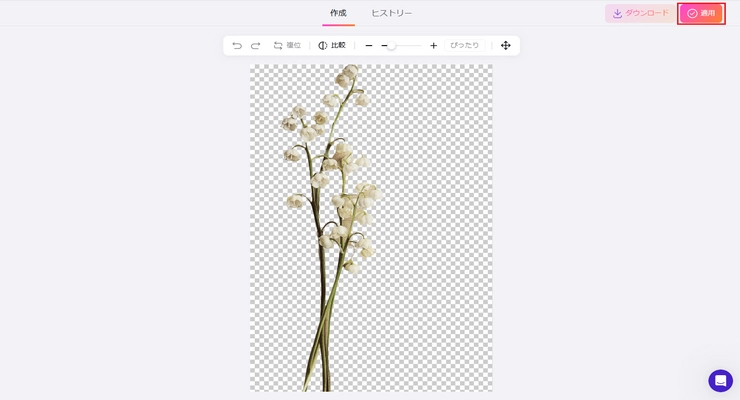
7. ピクチャー・イン・ピクチャー
1つのシーンに複数のレイヤーを追加して同時に再生する必要がある場合は、ピクチャー・イン・ピクチャー機能が役立ちます。
メディアファイルの左下にある「シーンとして追加」ボタンをクリックすると、それをレイヤーとして追加することができます。これがピクチャー・イン・ピクチャー機能です。
追加した画像/ビデオレイヤーをクリックすると、ツールバーに多くのオプションが表示されます。必要に応じて、異なる形状にトリミングしたり、不透明度を変更したり、適切なアニメーションやインサイド・モーションを追加したり、別の画像/ビデオに置き換えたりすることができます。
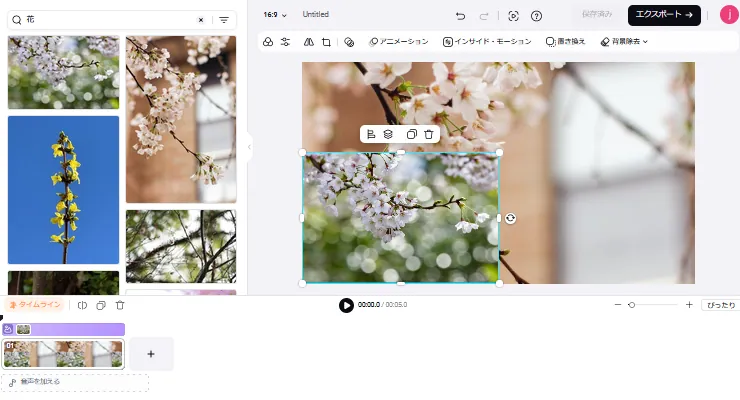
8. テキスト
ビデオを飾るために優れたテキストアニメーションの集合から選びます。
8.1 テキストの追加
サイドバーの「テキスト」をクリックして、数多くの事前に作成されたテキストサンプルを見つけることができます。シンプルなテキスト、モダンタイトル、ロゴオーバーレイ、ソーシャルメディアなど、異なるスタイルがあります。必要に応じて選択して追加できます。
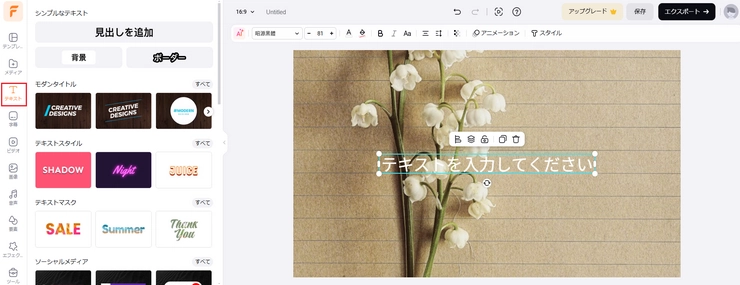
8.2 テキストの編集
テキストボックスをダブルクリックして自由に単語を入力できます。テキストサイズを調整するには、テキストボックスの枠線をドラッグしたり、「—」と「+」記号をクリックしたり、数値アイコンをクリックして適切なサイズを直接選択したりすることができます。
テキストをさらにカスタマイズするには、任意のテキストボックスをクリックし、キャンバスの上部にあるテキスト編集パネルを開きます。フォント、色、フォーマット、サイズ、背景色、アニメーション、スタイルを変更したり、テキストをスピーチに変換したりすることができます!
また、プレミアムアカウントをお持ちの場合は、独自のフォントをアップロードすることもできます。
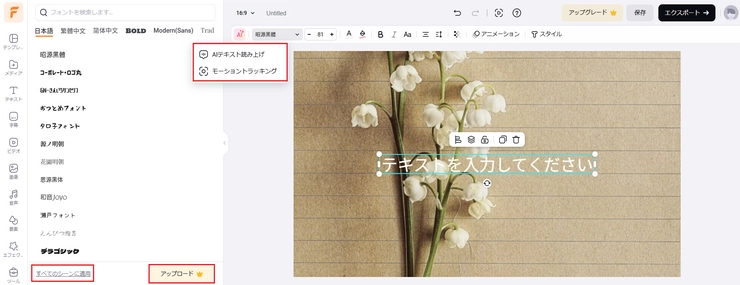
8.3 テキストのスタイル
「スタイル」ボタンをクリックすると、左側にさまざまなオプションが表示されます。それぞれのオプションは、テキストに独特の外観を与えることができます。
お気に入りのスタイルを適用すると、スライダーをドラッグして色を変更したり、一部の数値を調整したりすることができます。
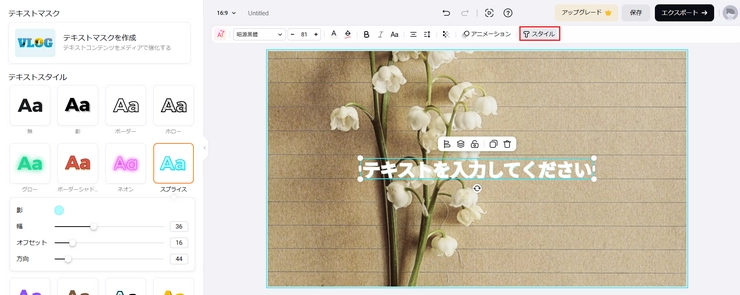
8.4 テキストモーション
「アニメーション」ボタンをクリックすると、左側にテキストのために適切な動き方を選択することができます。これには、プリセットされたイン&アウトや個別のイン&アウトの動きが含まれています。
オプションのいずれかをクリックすると、その効果をプレビューすることができます。文字単位または単語単位でテキストを移動することができます。適切な効果を選択し、テキストをビデオに完璧に合わせてください!
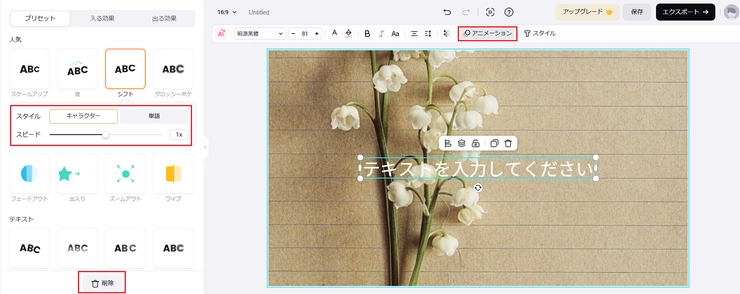
8.5 テキストマスク
スタイル>テキストマスクを作成>閲覧するをクリックして、適切な動画や画像を選択して、テキストに埋め込みます。必要に応じて、このテキストマスクで詳細をカスタマイズできます。
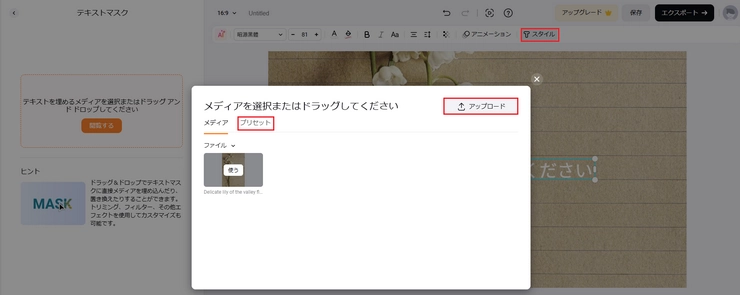
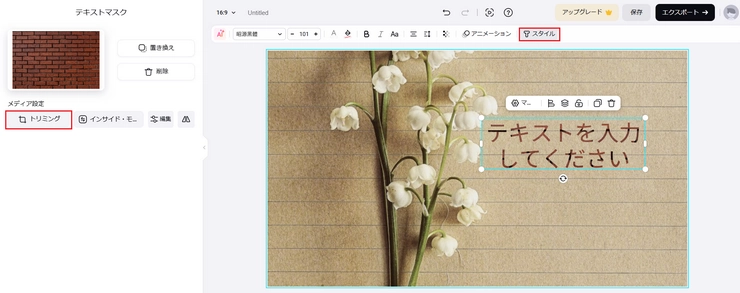
9. トランジション
2つのシーンがよりスムーズに結合するためには、それらの間に適切なトランジション効果を追加することが重要です。
2つのシーンの間にある「トランジション」ボタンをクリックすると、トランジション効果がキャンバスの左側に表示されます。1行目にはカテゴリが表示され、お気に入りの効果を簡単に見つけて適用できます。
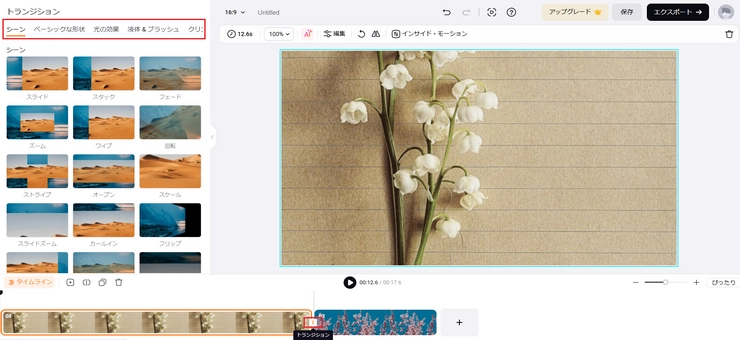
その後、具体的なニーズに応じて持続時間と方向をカスタマイズします。一部の効果では色も自由に変更できます。
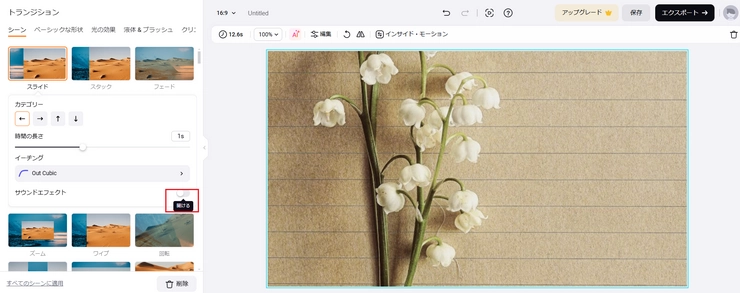
10. 要素
10.1 通常要素
多くの要素から選んで、それらを使ってあなたのビデオを引き立てましょう。
サイドバーの「要素」タブをクリックし、それから必要なデザインを検索するためにキーワードを入力できます。これには矢印、バブル、形状、絵文字などが含まれます。
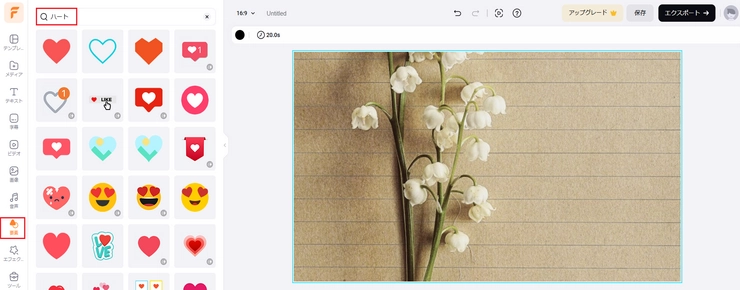
要素をより自由にするために、画面の上部にある「アニメーション」ボタンをクリックして適切な動きを適用し、それを生き生きとさせます。
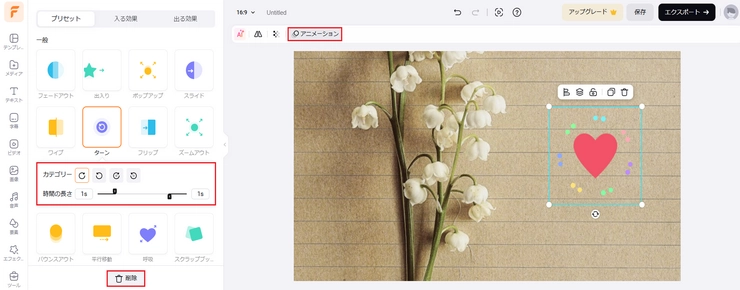
10.2 枠&マスク
マスクまたは枠から形状を選択し、キャンバスに追加します。画像またはビデオをマスク/枠にドラッグ&ドロップすると、それが同じ形状に変わります。
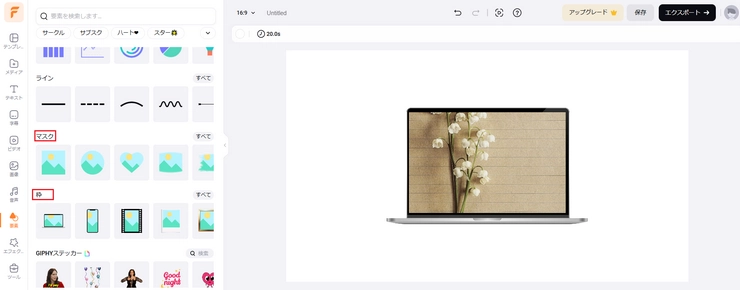
10.3 GIPHYステッカー&GIF
ビデオに面白い要素を追加したいですか?それなら面白いGIFデザインをお見逃しないでくださいく!右上のコーナーにキーワードを入力すると、GIFの結果のみを表示できます。これにより、必要なGIFを簡単に見つけることができます。
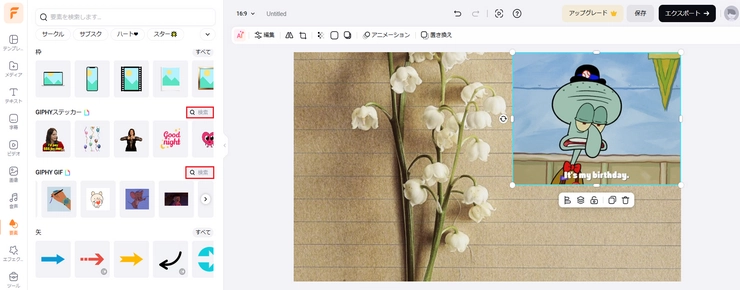
11. エフェクト
ビデオを次のレベルに引き上げるために、適切なエフェクトを選んでシーンを飾ります。
「エフェクト」タブをサイドバーでクリックして、ブラシ、ゴールデン、フィルム、レンズフレアなど、異なるスタイルのプリメイドデザインを確認できます。お気に入りのエフェクトを選んで適用すると、ビデオに魔法がかかるかもしれません!
また、右上隅にある紫のアイコンをクリックすると、適用したエフェクトを詳細に編集できます。
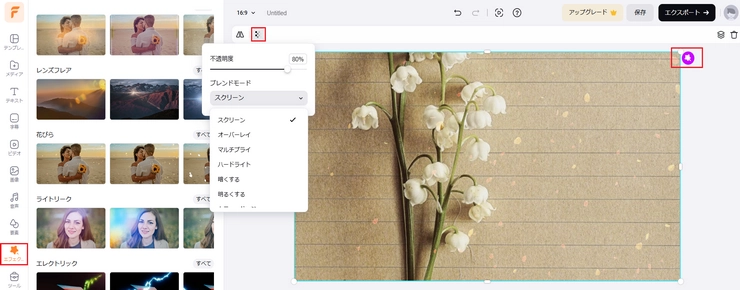
12.音声
12.1 音声の追加
次のステップでは、適切な音声を追加して、ビデオの雰囲気を作成および強化します。
メディアからローカルの音楽ファイルをアップロードすることができます。タイムライン上の音声トラックをクリックして、音声を直接にアップロードすることもできます。または、音声ライブラリーからリソースを検索することもできます。
サイドバーの「音声」をクリックし、必要な音楽や効果音を検索するためにキーワードを入力します。「+」ボタンをクリックしてタイムラインに追加し、詳細に編集することができます。
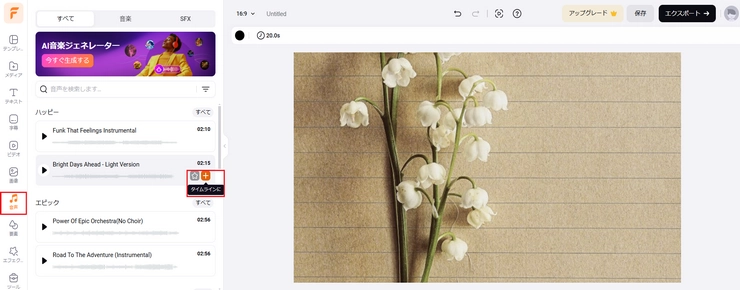
12.2 音声の編集
好きなだけ音楽トラックを追加することができます。
タイムラインの左上隅には、ボリューム、フェードインとフェードアウト効果の適用、オーディオのスプリット/トリミング/コピー/削除、およびオーディオとシーンをリンクして同期的に移動するためのオプションがあります。
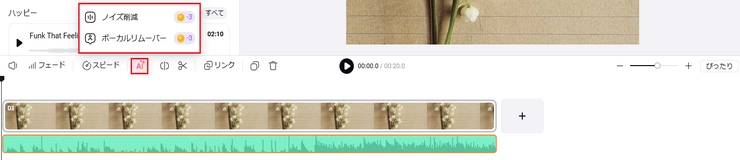
13. AIツール
最近では、AIを使用して簡単に素晴らしいビデオを作成するのが非常に人気です。FlexClipも多くの便利なAIツールを用意しています。ぜひご覧ください!
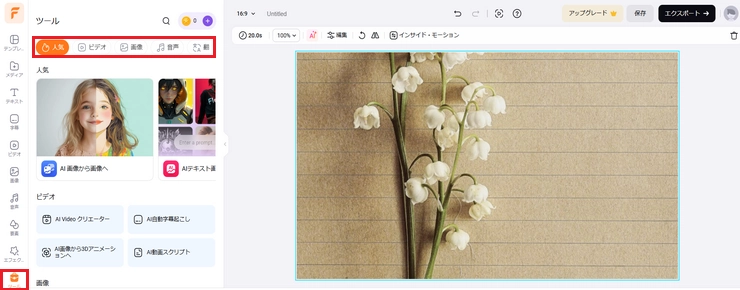
13.1 字幕
ビデオに字幕やキャプションを生成し、より魅力的でアクセスしやすいものにしたいのですか?AIがあればそれを簡単にできます!
サイドバーの「字幕」をクリックします。AI自動字幕起こしを選択して自動的に字幕を追加したり、手動の字幕作成を選択して手動でテキストを入力したり、字幕ファイルをアップロードして自身のファイルから字幕を作成したりすることができます。
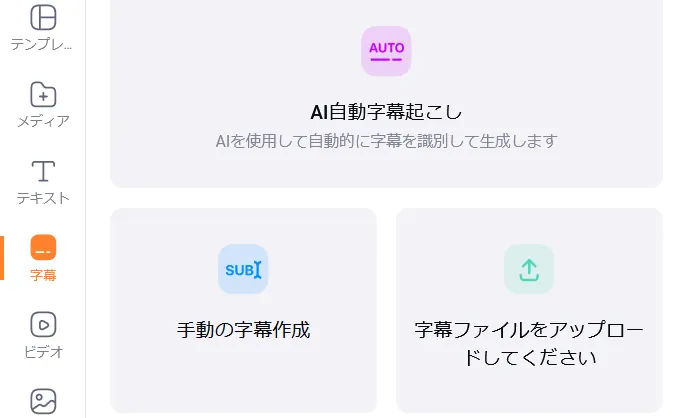
作業が完了したら、ツールバーには字幕のフォント、サイズ、色などを編集するオプションがあります。「スタイル」ボタンをクリックすると、事前に作成されたサンプルから字幕をカスタマイズすることができます。
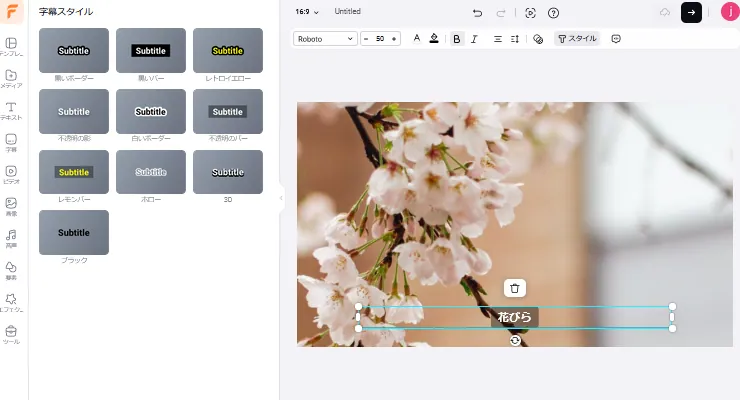
テキスト読み上げアイコンをクリックすると、字幕を単独の音声に変換できます。
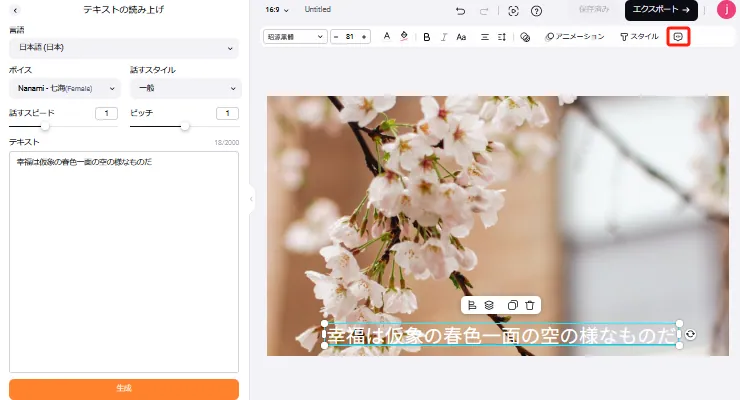
13.2 AI動画生成
AI動画生成は、簡単に素晴らしいビデオを作成するのに役立つように設計されています!この機能はテキストから動画へとURLから動画へに分かれています。単に生成したいビデオを説明する、または記事のコンテンツ/URLを貼り付けるだけで、AIが数分で満足のいくビデオを生成します!
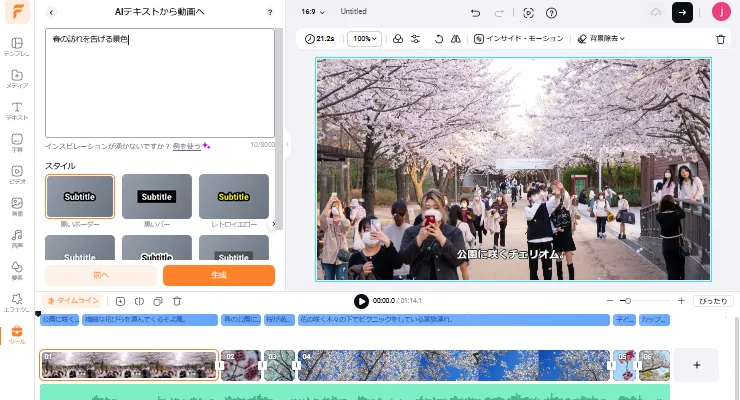
13.3 テキスト読み上げ
ビデオにナレーションを追加したいけれど、自分の声を録音したくない場合は、テキスト読み上げ機能がお手伝いできます!
テキスト読み上げツールを開き、言語やボイス、話すスタイルなどを選択し、テキストを入力して「生成」ボタンをクリックします。それで完了です!とても簡単です!
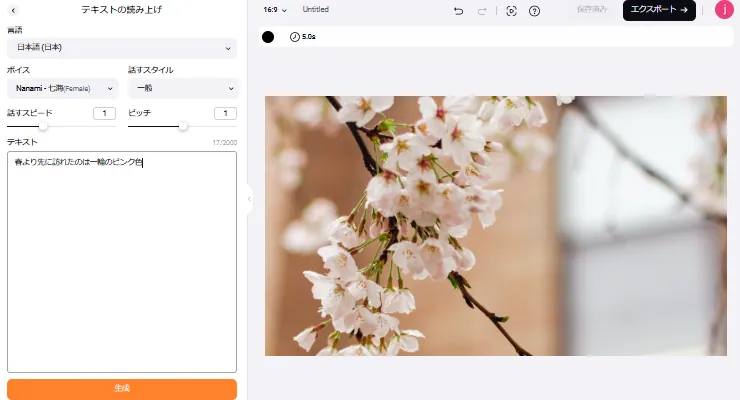
13.4 AI翻訳
ツール画面のAI翻訳ツールボタンをクリックしてください。ビデオプロジェクト内のテキストを他の言語に翻訳したり、音声をテキストに翻訳したり、数秒で音声を音声に翻訳したりすることができます。
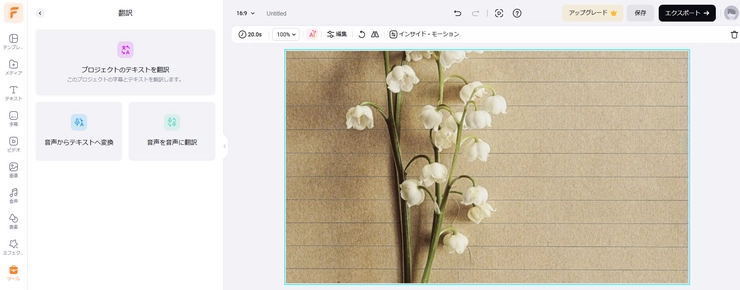
13.5 AI画像生成
テキストを使用してユニークで望ましい画像を作成したいですか?FlexClipがそれを実現できます!
ツールの中からAI画像生成を見つけて、コンマで区切られた英語単語で望む画像を説明します。それから、スタイルと比率を選んで、「生成」ボタンをクリックします。それで完了です!
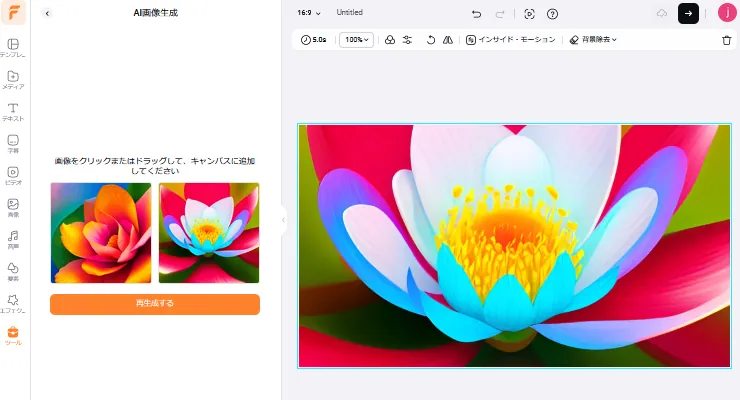
13.6 AI動画スクリプト
AIテキストから動画への機能を使って素晴らしいビデオを作りたいけれど、プロンプトの書き方がわからない場合でも心配ありません。AI動画スクリプトツールがあります。ビデオの詳細な説明を作成するのに役立ちます。
いくつかの単語を入力して、AIが作業を完了させます。その後、「生成」ボタンをクリックすることで、スクリプトをビデオに変換することができます!
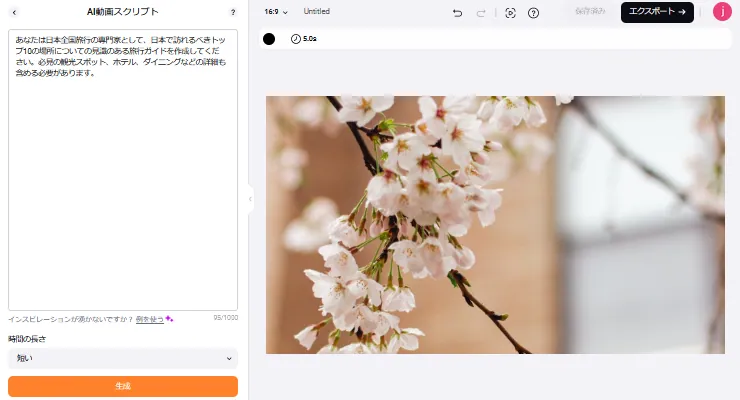
14.ブランド
ビデオに著作権を保護するためのウォーターマークを追加したり、会社のブランドを共有したりする必要があるかもしれません。
サイドバーの「ツール」をクリックして下にスクロールすると、「ブランド」オプションが見つかります。
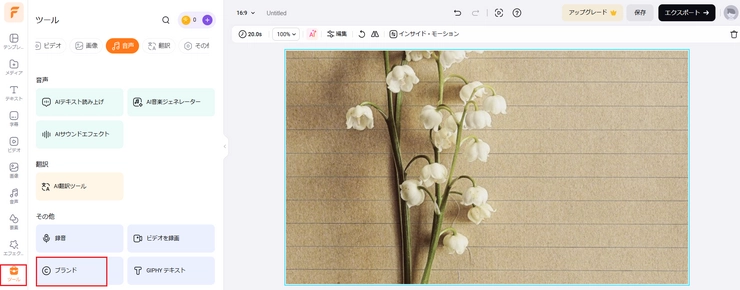
14.1 テキストブランド
ブランド名を入力し、テキストの色、位置、フォント、サイズ、不透明度を自由に変更します。
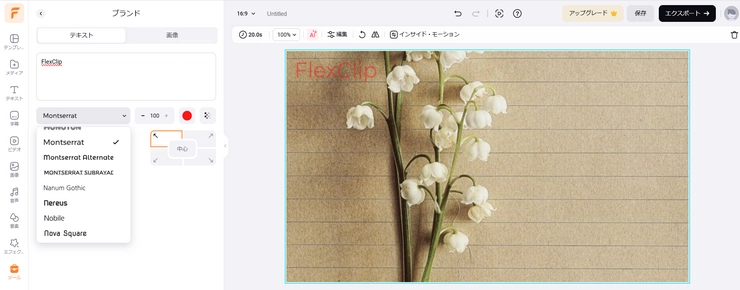
14.2 画像ブランド
パソコンからJPGまたはPNG画像をアップロードし、位置、サイズ、不透明度を適切に変更します。
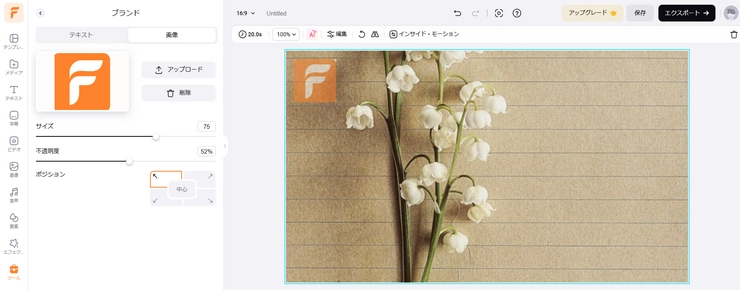
15. エクスポート
ビデオ作成が完了したら、「エクスポート」ボタンをクリックしてビデオ、GIF、または音声のみをダウンロードできます。
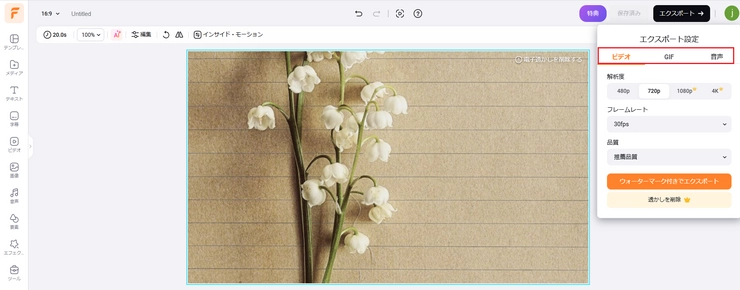
15.1 ビデオをエクスポート
ビデオをダウンロードする際には、480p、720p、1080p、4Kの品質から選択することができます。エクスポートページに滞在することで、ビデオをより速くダウンロードすることができます。
15.2 GIFをエクスポート
GIFをダウンロードする場合、適切な解像度とフレームレートを選択して、ニーズにに合わせてエクスポートできます。
15.3 音声をエクスポート
背景音楽を別々にエクスポートしたい場合は、「エクスポート」ボタンをクリックして「音声」を選択します。数秒でMP3ファイルが取得できます。
16.高度な機能
16.1 比率、取り消す&やり直し、全画面プレビュー
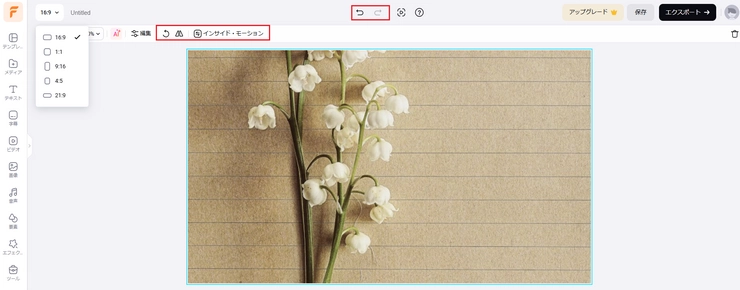
「比率」ボタンをクリックして、16:9、9:16、1:1、21:9、4:5など、異なるプラットフォームに適した比率を選択できます。
「タイトル付け」ボタンをクリックしてビデオに名前を付けます。
キャンバスの左上隅にある アイコンをクリックする、または直接Ctrl-Zを押すと、直前に行ったアクションを取り消すことができます。キャンバスの左上隅にある
アイコンをクリックする、または直接Ctrl-Zを押すと、直前に行ったアクションを取り消すことができます。キャンバスの左上隅にある アイコンをクリックする、または直接Ctrl-Yを押すと、直前のアクションを素早くやり直すことができます。ヒント:MacではCtrlをCommandに置き換えてください。
アイコンをクリックする、または直接Ctrl-Yを押すと、直前のアクションを素早くやり直すことができます。ヒント:MacではCtrlをCommandに置き換えてください。
「全画面プレビュー」ボタンをクリックすると、より良い表示でビデオをプレビューすることができます。
16.2 複数オブジェクトの配置
キャンバスをワンクリックし、マウスを移動してすべての要素を選択し、次に「分配」ボタンをクリックします。その後、要素を希望通りに配置させます。
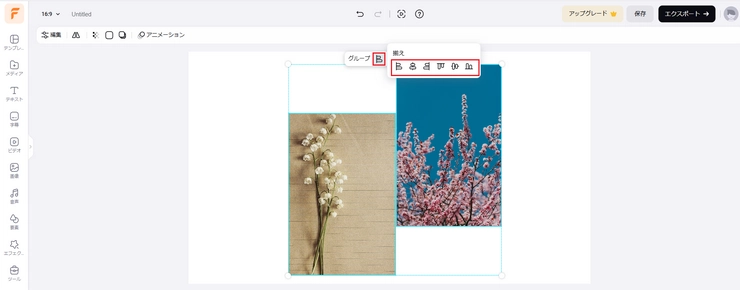
16.3 チームスペース
「メディア」を開くと、右上隅にチームスペースボタンがあります。すべてのプレミアムアカウントを利用できます。FlexClipにビデオ、音楽、画像ファイルをアップロードし、データの損失に備えてオンラインで保存することができます。さらに、保存されたファイルは、すべてのビデオの編集で使用することができます。
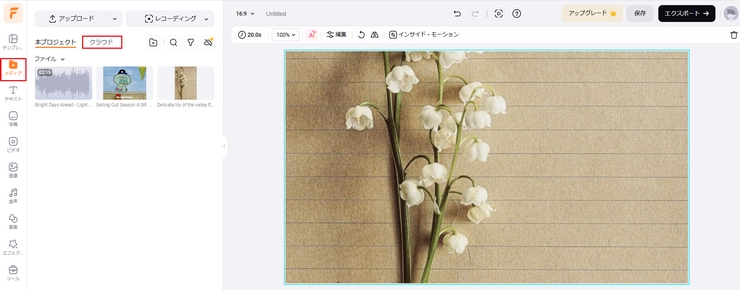
ホームページには、チームスペース、お気に入り、およびテンプレートの入口があります。
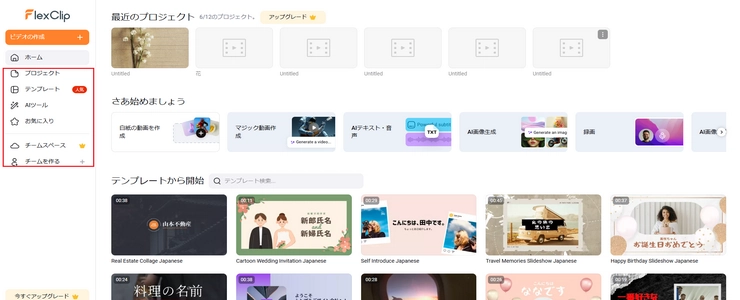
16.4 マイテンプレート
自分でテンプレートを作成するのはとても便利です。
方法1: テンプレートのサムネイルにカーソルを合わせ、右上隅にあるお気に入りのアイコンをクリックし、お気に入りとしてマークすることができます。お気に入りのテンプレートは、ホームページでも見つけることができます。
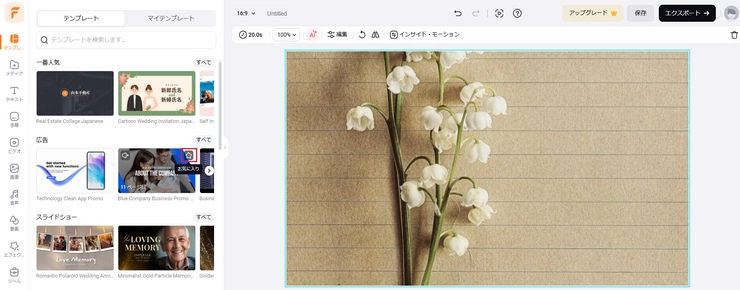
方法2: ビデオを完成させた後、「マイテンプレート」>「現在のプロジェクトをテンプレートとして保存」をクリックして、このビデオを将来の編集のためのテンプレートとして保存します。ホーム>プロジェクト>マイテンプレートをクリックすると、保存したテンプレートを見つけることができます。
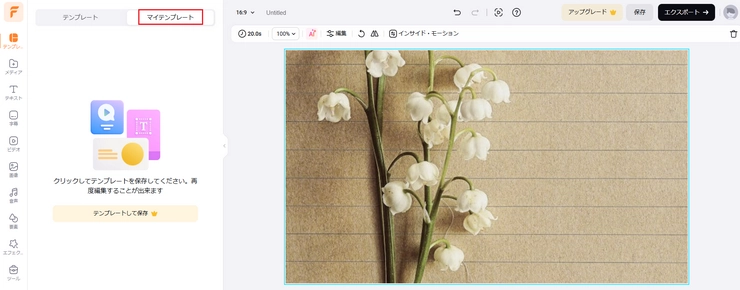
16.5 Giphyテキスト
サイドバーの「ツール」ボタンをクリックし、下にスクロールして「Giphyテキスト」オプションを見つけることができます。
このオプションをクリックし、検索ボックスに単語を入力すると、選択できる数多くのGiphyテキストが表示されます。それらはダイナミックです!(注意:Giphyテキストは、実際のテキストではなく画像であるgifの一種です。)
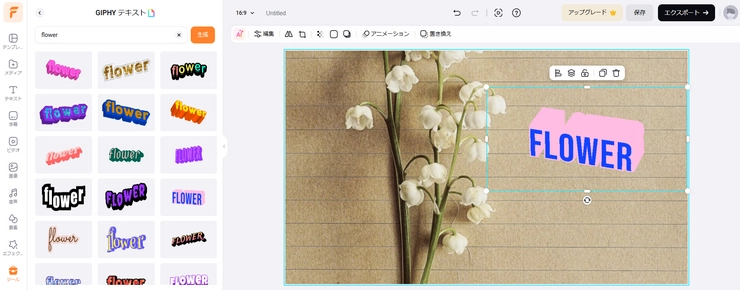
16.6 ライブチャット
編集中に質問やアドバイスがある場合は、ヘルプのアイコンをクリックし、「ライブチャット」を選択してサポートチームとチャットできます。できる限り早く問題を解決するためにお手伝いいたします。