Wie können Sie eine Zoom-Audiodatei in eine MP3-Datei umwandeln?
Gibt es eine Möglichkeit, meine Zoom-Aufnahme in MP3 zu konvertieren, damit ich sie in meinem Podcast-Kanal einbetten kann?
Zoom-Aufnahmen sind eine praktische Funktion, um wichtige Punkte zu überprüfen, Zugang für Abwesende zu bieten und sogar als Bonusinhalte für Projekte wie Podcasts zu dienen. Aufgrund von Speicherbeschränkungen und Plattformkompatibilität bevorzugen viele jedoch, nur die wesentlichen Teile als MP3-Audiodatei zu speichern und zu teilen.
Sie fragen sich, wie Sie eine Zoom-Aufnahme in eine MP3-Datei umwandeln können? Hier sind Sie richtig! In diesem Artikel stellen wir Ihnen einen benutzerfreundlichen Zoom-Konverter online vor, mit dem Sie Ihre Zoom-Aufnahmen schnell in MP3 umwandeln können. So haben Sie jederzeit und überall Zugriff auf wertvolle Inhalte – auf jedem Gerät. Los geht's!
Interessieren Sie sich auch dafür: Wie konvertiert man Zoom-Aufnahmen in MP4>>
Die unterstützten Dateiformate für Zoom-Aufnahmen
Nachdem Sie Ihre lokalen Aufnahmen gemacht oder Ihre Cloud-Aufnahmen angesehen haben, finden Sie folgende Dateien:
Zoom unterstützt möglicherweise das MP3-Format nicht, obwohl es eines der am weitesten verbreiteten und kompatiblen Formate für Media-Player ist. Wenn Sie Ihre Zoom-Aufnahmen als MP3 benötigen, ist eine Konvertierung daher unerlässlich. In den folgenden Abschnitten zeigen wir Ihnen, wie Sie Ihre Zoom-Aufnahmen sowohl in der Cloud als auch auf dem Desktop finden und stellen Ihnen einen kostenlosen Zoom-Konverter online vor, der den Konvertierungsprozess einfach und reibungslos gestaltet. Lesen Sie weiter, um mehr zu erfahren!
Wo finde ich die Zoom-Aufnahmedatei?
Bevor wir beginnen, lernen Sie, wie Sie die Zoom-Aufnahmedatei abrufen können. Da Zoom zwei Aufzeichnungstypen unterstützt – Cloud und lokal – wird die Anleitung entsprechend erklärt.
1) Zoom-Aufnahmen über die Cloud finden
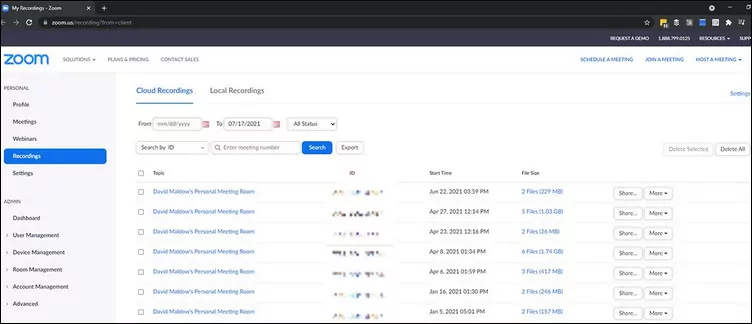
Zoom-Aufnahmen über die Cloud finden
2) Zoom-Aufnahmen auf dem Desktop finden
Um die Zoom-Aufnahmedatei auf Ihrem Desktop zu finden, folgen Sie der untenstehenden Anleitung.
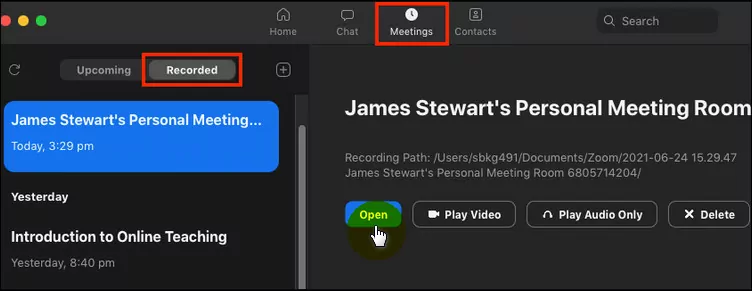
Aufnahmedatei auf dem Desktop finden
Jetzt haben Sie die gewünschte Zoom-Aufnahmedatei gefunden. Schauen wir uns an, wie Sie diese in eine MP3-Datei umwandeln können.
Das einfachste Tool, um Zoom-Aufnahmen in MP3 zu konvertieren
Egal, ob es sich um eine Video-Zoom-Aufnahme oder eine Nur-Audio-Datei (m4a) von Zoom handelt – mit FlexClip können Sie Zoom-Dateien ganz einfach in MP3 umwandeln. Als kostenloser Zoom-Aufnahme Konverter online ermöglicht er es Ihnen, eine Zoom-Videoaufnahme in MP3 zu ändern und das Audio-Dateiformat mit wenigen Klicks zu konvertieren. Darüber hinaus machen zahlreiche Bearbeitungsfunktionen wie das Anpassen der Lautstärke, das Kürzen unerwünschter Teile oder das Kombinieren mehrerer Zoom-Audiodateien Ihre Erstellung zum Kinderspiel.
Neben der Konvertierung von Zoom-Aufnahmen in MP3 hat FlexClip noch viel mehr zu bieten:
Wie Sie Zoom-Videoaufnahmen in MP3 konvertieren
Mit FlexClip ist es unglaublich einfach, eine Zoom-Videoaufnahme in eine MP3-Datei umzuwandeln. Folgen Sie einfach der Anleitung und schließen Sie den Konvertierungsprozess in wenigen Minuten ab.
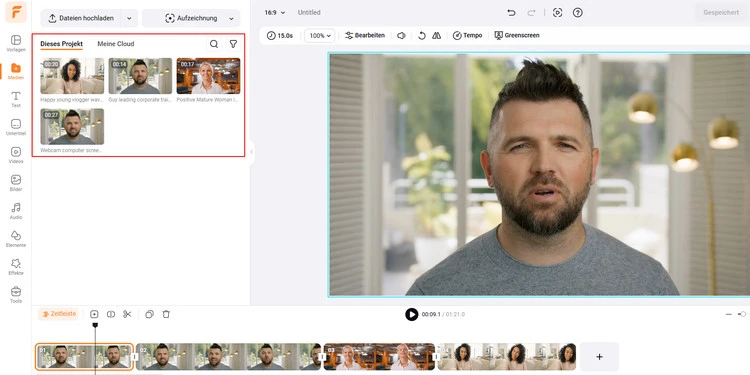
Zoom-Videoaufnahme für die Konvertierung auf FlexClip hochladen
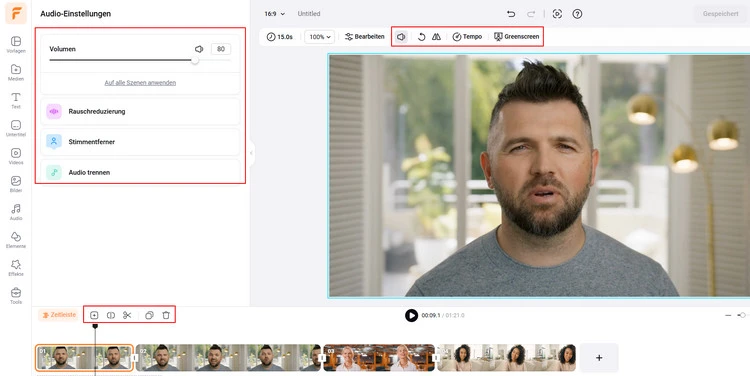
Bearbeiten Sie die Zoom-Videoaufnahme nach Ihren Wünschen
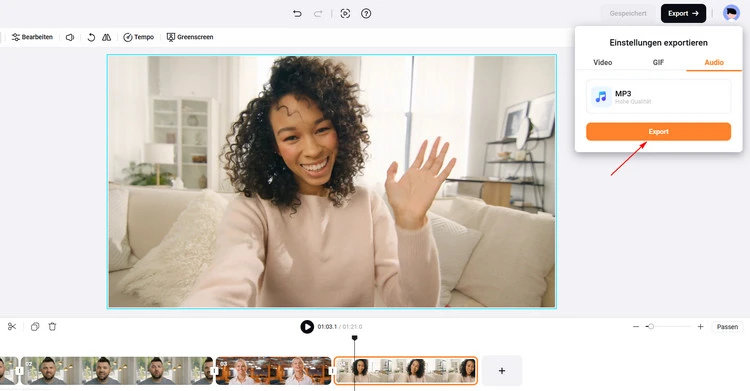
Exportieren Sie die Zoom-Videoaufnahme als MP3 in hoher Qualität
Wie man Zoom-Audioaufnahmen in MP3 umwandelt
Manchmal verwenden Sie Zoom, um eine Podcast-Datei zu erstellen, und stellen enttäuscht fest, dass sie im M4A-Format vorliegt. Oder Sie möchten ein Meeting, an dem Sie nicht teilnehmen konnten, nachholen und merken, dass es mit Ihrem Media-Player nicht kompatibel ist. In solchen Fällen ist die Umwandlung von Zoom-Audioaufnahmen in MP3 dringend erforderlich.
FlexClip bietet zwei Möglichkeiten, um M4A-Zoom-Aufnahmen in MP3 zu konvertieren: einen einfachen Audiokonverter oder den Einstieg in die Editor-Seite, um als MP3 zu exportieren. Für separate Audiospuren jedes Teilnehmers, die kombiniert werden müssen, gehen Sie zur Editor-Seite von FlexClip. Wenn keine Bearbeitung erforderlich ist, eignet sich die erste Methode für Sie. Im Folgenden zeigen wir Ihnen, wie Sie Zoom-Audioaufnahmen mit dem Online-Audiokonverter-Tool in MP3 umwandeln können.
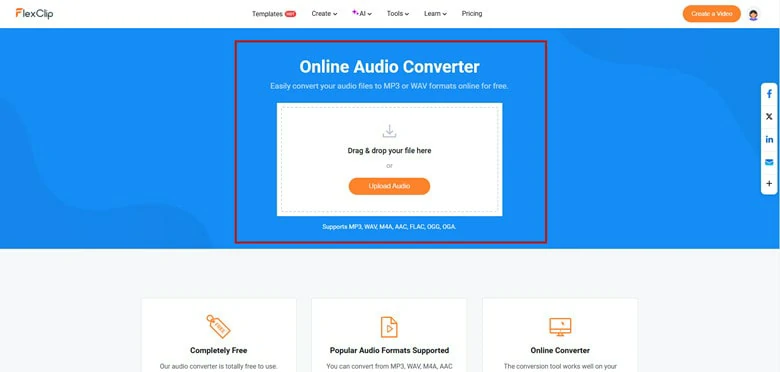
FlexClip Audiokonverter auf Ihrem Computer öffnen
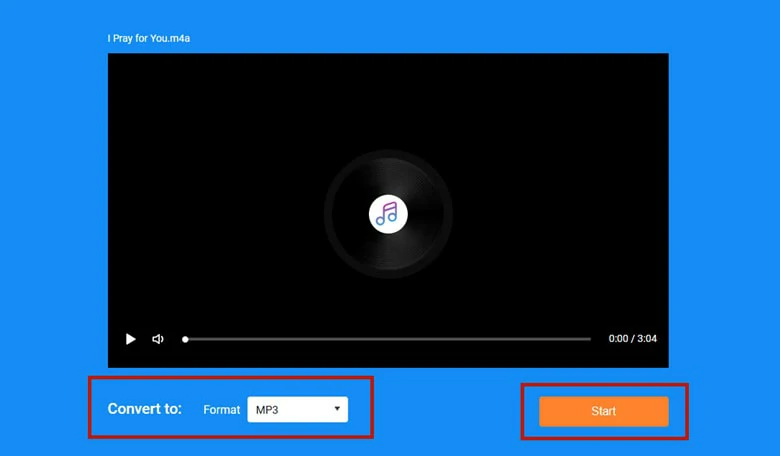
Wählen Sie MP3 als Ausgabeaudioformat in FlexClip
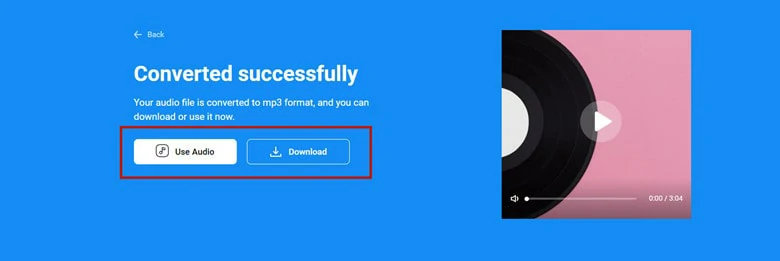
Die konvertierte MP3-Datei herunterladen
Bonus-Tipp: Eine kostenlose Möglichkeit, Zoom-Aufnahmen ohne Berechtigung in MP3 aufzuzeichnen
Die Umwandlung einer Zoom-Aufnahme in MP3 ist mit dem richtigen Tool, wie FlexClip, einfach. Aber warum nicht Zoom-Sitzungen direkt im MP3-Format aufzeichnen, um sie einfacher zu teilen und zu bearbeiten? Leider unterstützt Zoom keine Aufzeichnungen im MP3-Format. Hier kommt der Audiorecorder von FlexClip ins Spiel – ein Drittanbieter-Tool, mit dem Sie Zoom-Sitzungen als MP3 aufzeichnen können, ohne Berechtigungen oder Softwareinstallation zu benötigen.
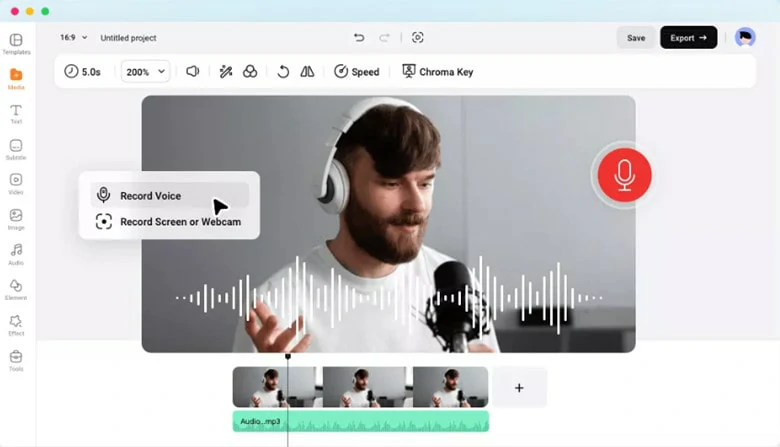
Zoom-Aufnahme im MP3-Format mit dem FlexClip-Sprachrekorder aufzeichnen
Mit seiner benutzerfreundlichen Oberfläche ermöglicht FlexClip hochwertige Aufnahmen mit nur einem Klick, so lange Sie möchten. Außerdem bietet es vielseitige Bearbeitungsfunktionen, Echtzeitspeicherung und verschiedene KI-gestützte Tools, um Ihr Audio in der Nachbearbeitung zu optimieren und das Hörerlebnis zu verbessern. Klicken Sie einfach auf die Schaltfläche „Zoom MP3 aufnehmen“, um FlexClip auszuprobieren und den Konvertierungsprozess komplett zu überspringen!
Fazit
Das war alles, was Sie über die Umwandlung von Zoom-Aufnahmen in MP3 mit einem kostenlosen und leistungsstarken Online-Konverter wie FlexClip wissen müssen. Wir hoffen, dass dieser Blog für Sie hilfreich ist. Wenn Sie eine bessere Lösung haben, teilen Sie sie uns gerne über Twitter mit.


