如何将Zoom录音转换为MP3?
有办法将Zoom录制转换为MP3吗?这样我就可以把它添加到播客中了。
Zoom录制是Zoom的一个常用功能,不仅可以用来回顾会议重点,还可以帮助未参加会议的人了解会议内容,甚至可以用来制作播客内容。然而,由于存储空间的限制和平台兼容性问题,许多人更愿意以MP3格式保存并分享部分重点内容,而不是保存全部录制。
想知道如何将Zoom录制转换为MP3吗?继续阅读吧!这篇文章会向您介绍一款简单好用的线上Zoom录制转换器,让您能轻松、快速将Zoom录制转换为MP3。这样,您就可以随时随地使用任何设备查看重要内容了。现在就开始吧!
相关阅读:如何将Zoom录影转换为MP4>>
Zoom录制包含哪些文件格式
在录制完成后或查看云记录后,您会看到下列文件:
或许您已经发现了,Zoom并不支持MP3格式,尽管这是媒体播放器中兼容最广泛的格式之一。因此,如果您需要MP3格式的Zoom录制,就必须要使用转换器。在接下来的内容中,我们将指导您在云端和桌面上找到Zoom录制文件,并推荐一个免费的Zoom录制转换器,让您能轻松将Zoom录制转换为MP3格式。继续阅读吧!
在哪里找到Zoom录制文件
在开始之前,让我们先了解如何得到Zoom录制文件吧。由于Zoom支持两种录制类型:云端和本地,我们会分别详细介绍。
1)在云端找到Zoom录制文件
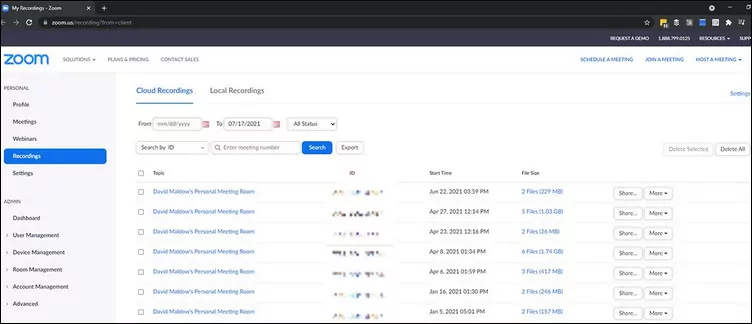
找到云录制文件
2)找到本地录制文件
要在电脑上找到本地录制的Zoom文件,步骤如下:
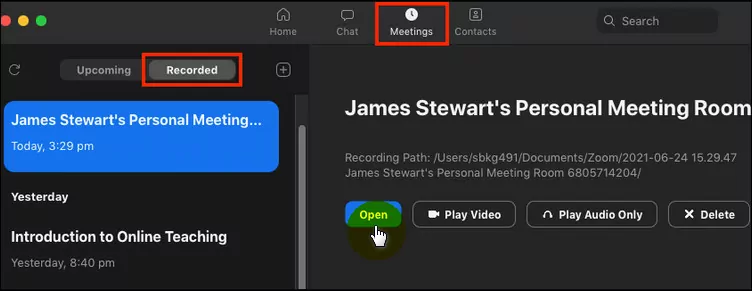
找到本地录制文件
找到想要的Zoom录制文件之后,我们就可以继续了解如何将它转换为MP3了。
用最简单的工具将Zoom录制转换为MP3
无论是Zoom录影还是Zoom录音(M4A),想要转换成MP3都非常简单,只需要用到FlexClip - 一款免费的线上Zoom录制转换器!它支持将Zoom录影转换为MP3,也支持将Zoom录音转换成其它格式的文件。超级简单!除此之外,FlexClip也提供大量好用的编辑工具,像是调整音量、裁剪视频/音频、将多个Zoom录音合并成一个等等。
除了将Zoom录制转换为MP3,FlexClip还提供更多功能:
如何将Zoom录影转换为MP3
使用FlexClip将Zoom录影转换为MP3真的超级简单。一起来看看具体步骤吧!
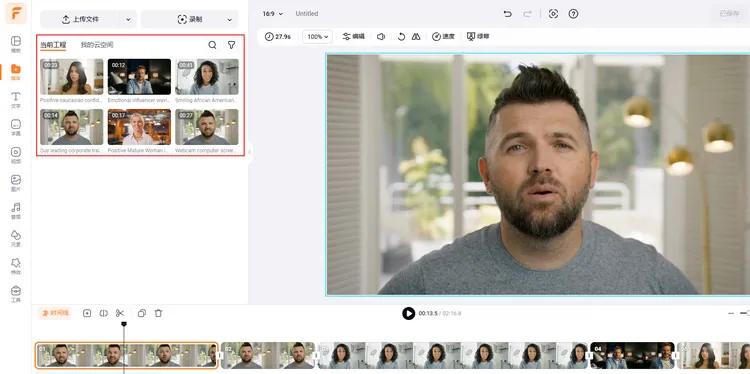
上传Zoom录影
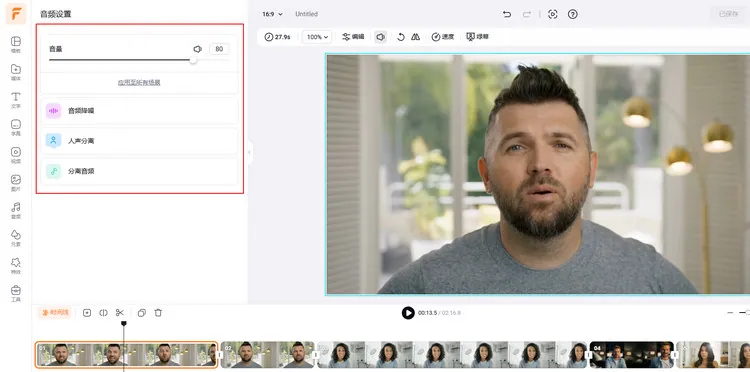
编辑Zoom视频
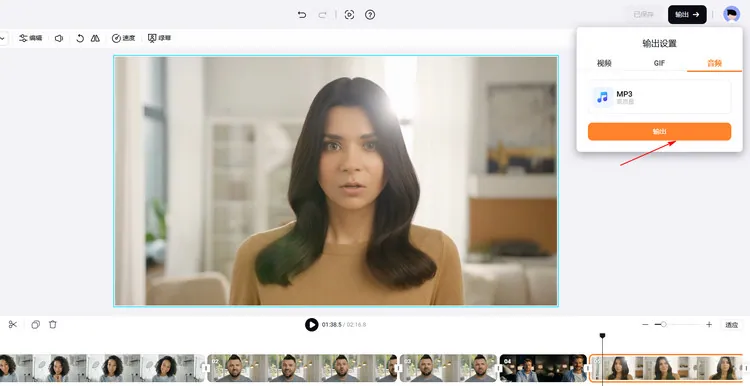
输出MP3
如何将Zoom录音转换为MP3
您或许已经发现了:在您想要用Zoom录音制作播客时,发现音频只有M4A格式;在错过会议,想要查看会议录影时却发现媒体播放器不支持Zoom录制文件格式......真的很让人苦恼。在这样的情况下,我们就需要将Zoom录音转换成MP3了。
FlexClip提供了两种将M4A转换为MP3的方式:直接使用音频转换器,或者在编辑页面输出MP3。如果需要将多个音频合并在一起,可以上传到FlexClip编辑页面,合并之后再输出。如果不需要任何编辑,那么使用音频转换器会更方便。接下来就一起看看具体步骤吧!
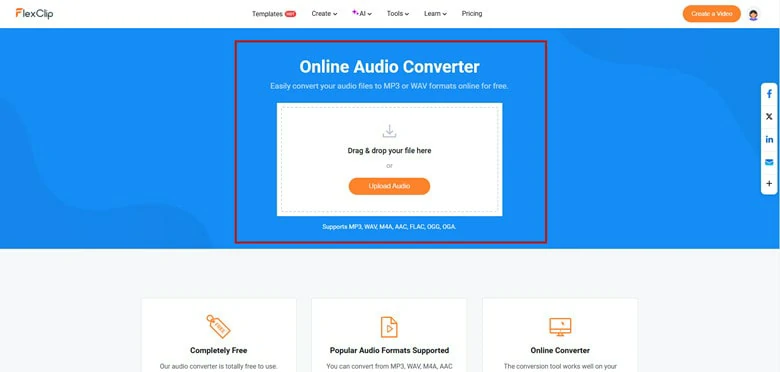
打开FlexClip音频转换器
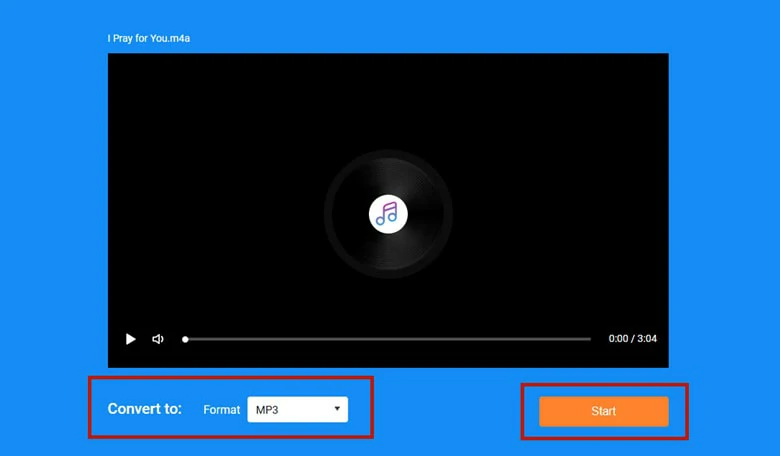
选择输出格式
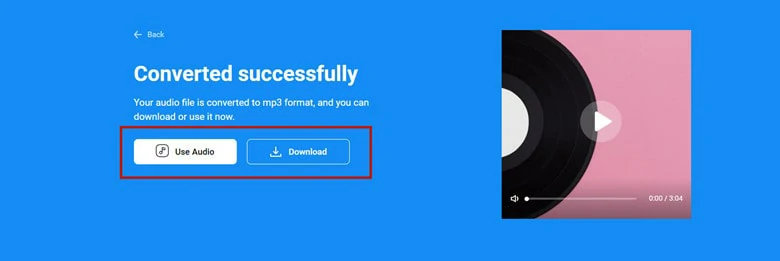
下载MP3
小贴士:无需授权 - 免费以MP3格式录制Zoom会议的方法
只要用对工具 - 比如FlexClip,将Zoom录制转换为MP3是非常简单的。但是,为什么不直接将Zoom会议录制为MP3音频呢?这不是更方便分享和编辑吗?遗憾的事,Zoom本身并不支持录制为MP3格式,而FlexClip录音工具的作用就体现出来了 - 直接用第三方工具就可以将Zoom会议录制为MP3,无需额外授权,也不需要下载任何软件。
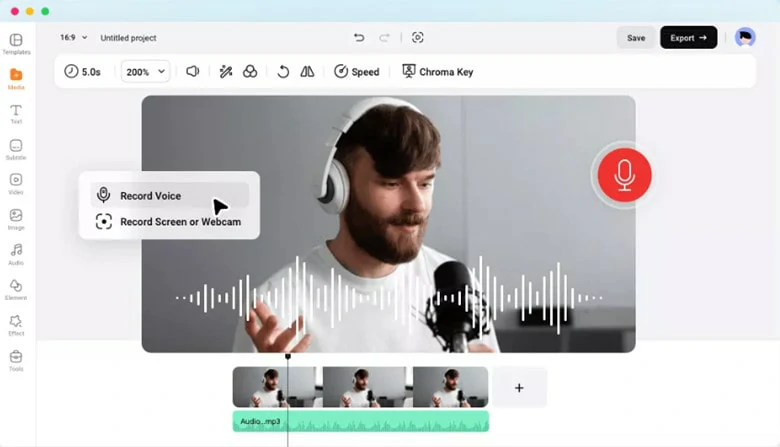
用FlexClip录制Zoom会议MP3
FlexClip录音工具界面简单,支持一键开启录音。另外,FlexClip还提供好用的编辑工具、强大的AI工具、支持实时保存修改以提升您的编辑体验。点击下方「录制Zoom会议MP3」免费开始吧!


