Nunca saberá como as legendas são importantes até estar a ver filmes em ambientes com muita gente ou a desfrutar de um êxito de bilheteira em diferentes línguas. Imagine que está a ter dificuldade para encontrar um filme estrangeiro e transferi-lo para o seu PC, e que depois é altura de se divertir a assistir ao mesmo. Mas é tão devastador e triste descobrir que o vídeo transferido não tem legendas.
Existe alguma forma de adicionar legendas ao seu vídeo transferido? Está no sítio certo. Vamos apresentar-lhe três maneiras de adicionar legendas ao seu vídeo transferido com grande facilidade. Vamos espreitar!
Modelos de vídeo gratuitos e personalizáveis com legendas para si:
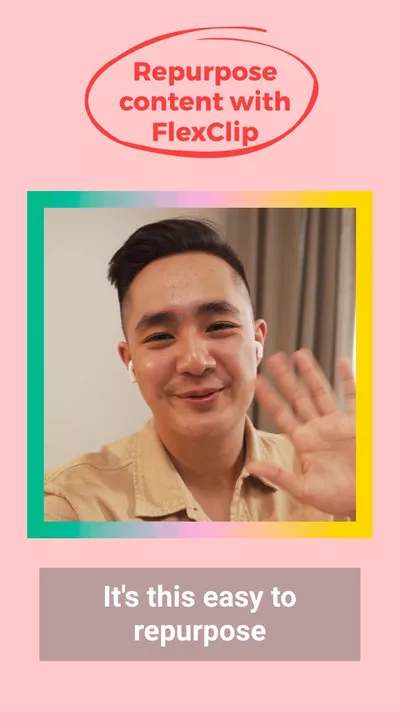

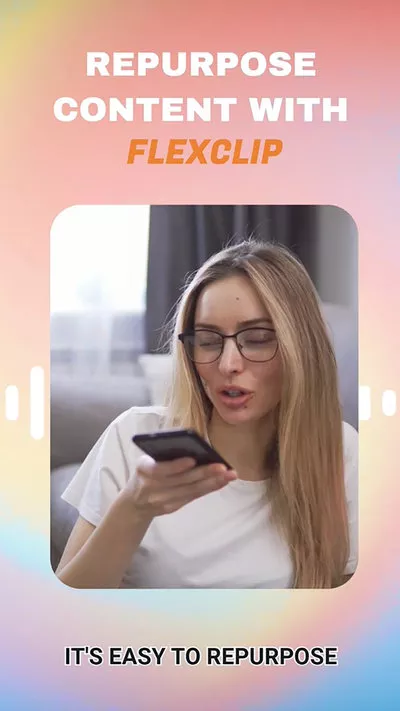
Saber mais: As 4 melhores maneiras de adicionar legendas a vídeo no Windows 10>>
Parte 1. O melhor editor de legendas para adicionar legendas a vídeos transferidos permanentemente
O FlexClip é o melhor editor de legendas para gerar, traduzir ou adicionar legendas aos seus vídeos em poucos minutos. Com apenas um clique, pode associar o ficheiro de legendas aos seus vídeos. Se não conseguir encontrar um ficheiro de legendas para o vídeo transferido, pode utilizar o gerador automático de legendas do FlexClip para gerar automaticamente legendas a partir do seu vídeo com uma precisão de até 90% em segundos. Além disso, estão disponíveis várias funcionalidades avançadas, como o tradutor de legendas por IA e ferramentas de edição úteis, para simplificar a sua jornada criativa.
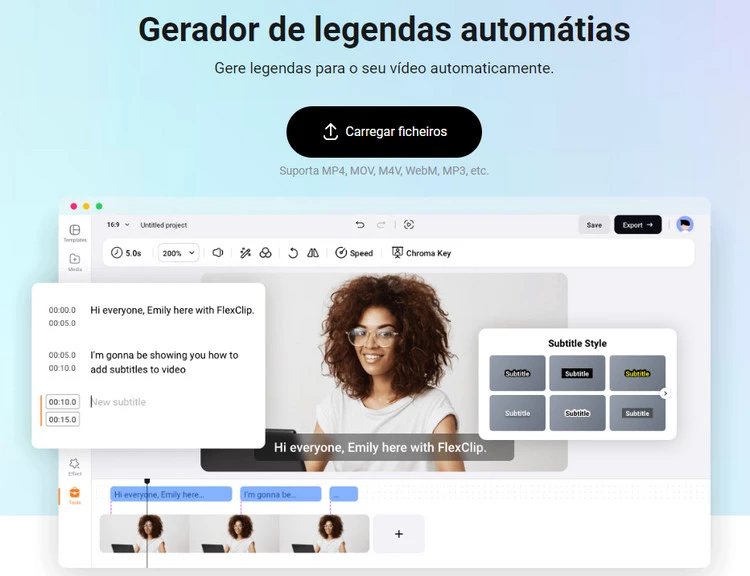
Adicione legendas aos seus vídeos transferidos com o FlexClip
Principais funcionalidades da ferramenta de legendas online FlexClip
Solução 1: Como incorporar permanentemente um ficheiro de legendas num vídeo transferido em segundos
O método mais comum para adicionar legendas a um vídeo transferido é incorporar legendas, garantindo que acompanham o vídeo sempre que o mesmo é visualizado. Para associar permanentemente o seu ficheiro de legendas ao vídeo, siga o passo abaixo.
Aceda a https://www.kakimfett.eu.org e aceda ao painel Multimédia e, em seguida, importe o vídeo ao qual pretende adicionar legendas. Quando estiver carregado, adicione o vídeo à linha temporal.

Adicione ao FlexClip o vídeo ao qual pretende adicionar legendas
Aceda ao painel Legendas e escolha Carregar ficheiro de legendas para combinar o ficheiro de legendas existente com o vídeo.
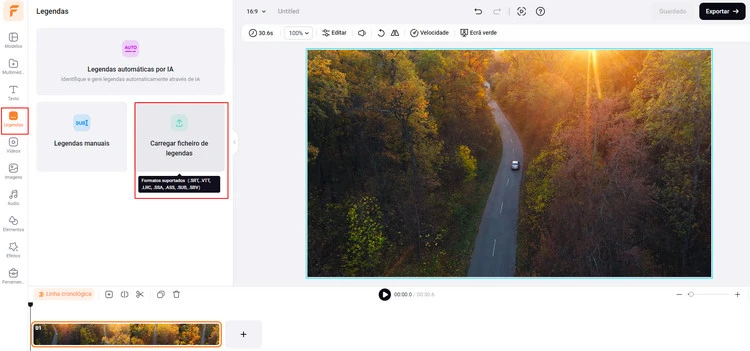
Carregue o ficheiro de vídeo no FlexClip
O FlexClip permite-lhe ajustar os esquemas das legendas, como o tamanho da letra, o estilo, a cor e a posição. Se as legendas não estiverem perfeitamente sincronizadas com o vídeo, ajuste-as manualmente para baterem certo. Quando terminar, transfira o vídeo legendado para um local, partilhe-o facilmente nas redes sociais ou guarde-o no seu armazenamento na nuvem.
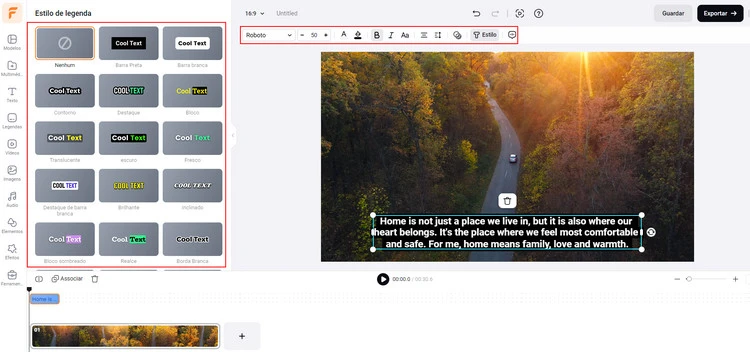
Ajustar as definições de legendas
Solução 2: Como adicionar automaticamente as legendas ao vídeo transferido
Por vezes, pode obter um ficheiro de legendas danificado ou pode não conseguir encontrar um ficheiro de legendas para o seu vídeo. Nestas circunstâncias, terá de confiar em si próprio, escrevendo as palavras uma a uma. Para evitar este pesadelo, o FlexClip disponibiliza a função de legendagem automática para o ajudar.
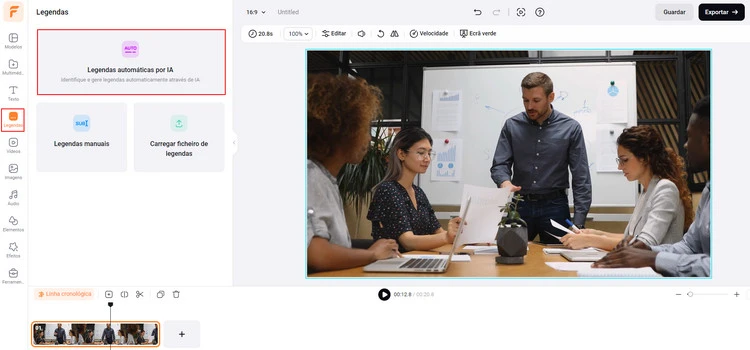
Selecione Legenda automática por IA para gerar legendas
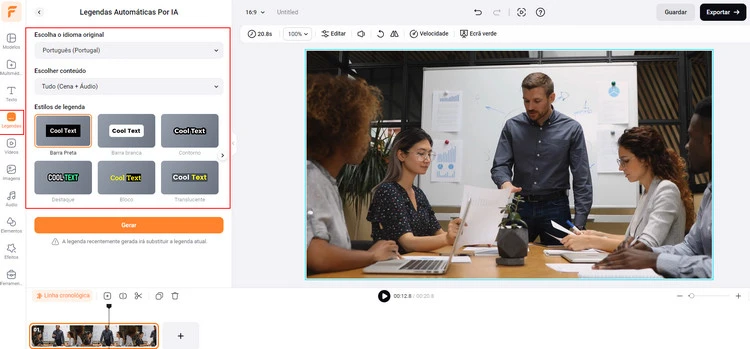
Inicie o processo de geração de legendas
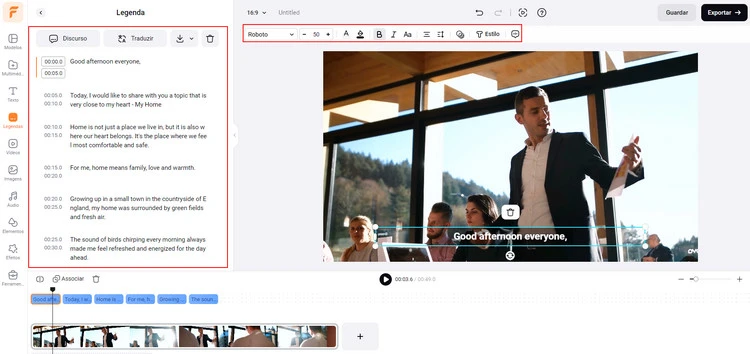
Verifique e edite as legendas do vídeo que transferiu
Para além da sua capacidade de fundir e gerar legendas, o FlexClip pode também melhorar a sua jornada de criação de vídeos traduzindo legendas para outros idiomas, para compor legendas bilingues, ou traduzindo automaticamente o vídeo para mais de 60 dialetos locais sem ter de recorrer a atores profissionais. Em seguida, vamos analisar estas funcionalidades uma a uma.
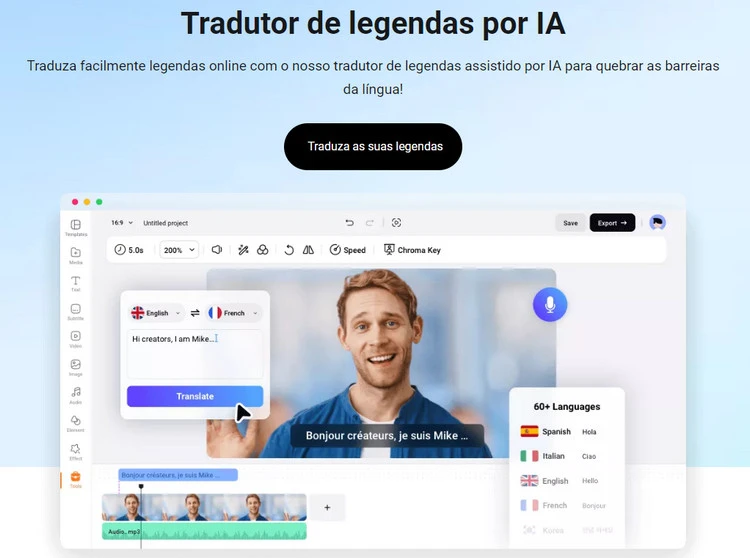
Tradutor de legendas assistido por IA no FlexClip
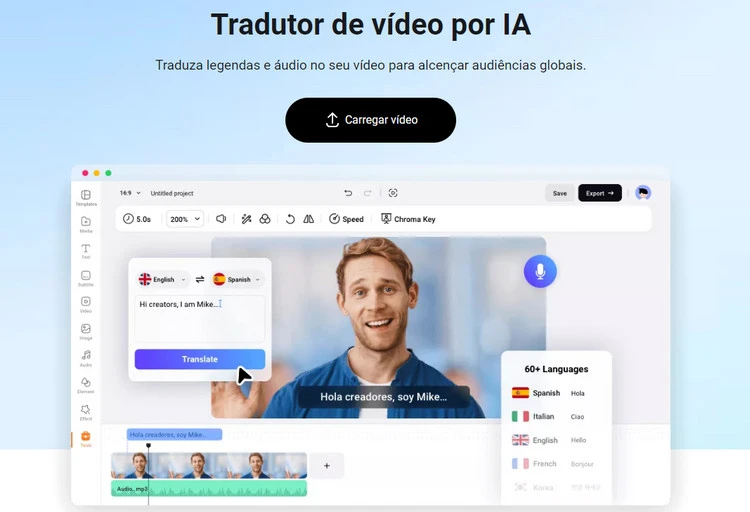
Tradutor de vídeo assistido por IA no FlexClip
Parte 2. Como adicionar legendas a um vídeo transferido utilizando o VLC
O VLC é um dos leitores multimédia mais populares, compatível com quase todos os formatos de vídeo. Além disso, também lhe permite adicionar legendas ao seu vídeo quando vê filmes com esta ferramenta. Antes de começar, certifique-se de que possui a versão mais recente do VLC no seu computador. Caso contrário, visite o website oficial e transfira-a.
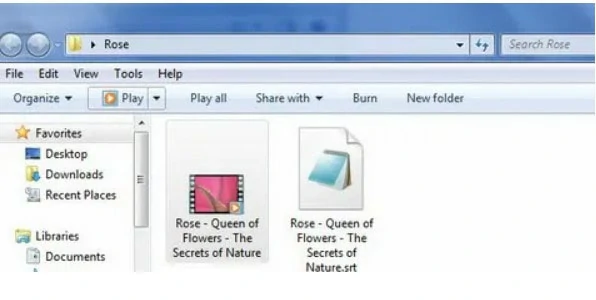
Guarde o ficheiro de vídeo e de legendas no mesmo local
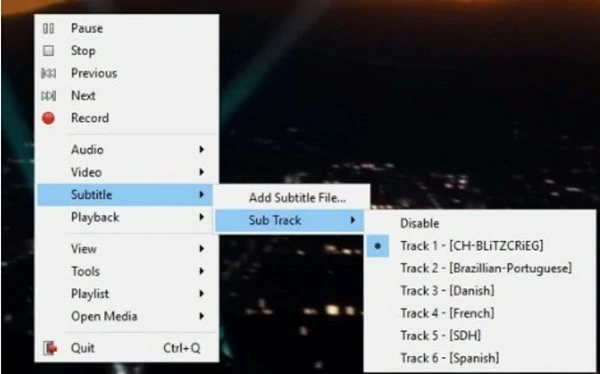
Adicione o ficheiro de legendas ao seu vídeo
Parte 3. Como adicionar legendas a um vídeo transferido no Android
O MX Player é um poderoso leitor de vídeo e música com aceleração avançada de hardware e suporte de legendas. Além disso, oferece a função de legendagem online, o que significa que pode encontrar facilmente a legenda se estiver a ver um vídeo. Embora contenha vários anúncios, ainda assim recomendamos que experimente esta ferramenta de legendagem gratuita.
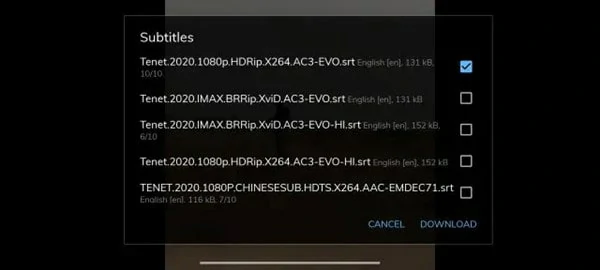
Transfira legendas online para o seu filme
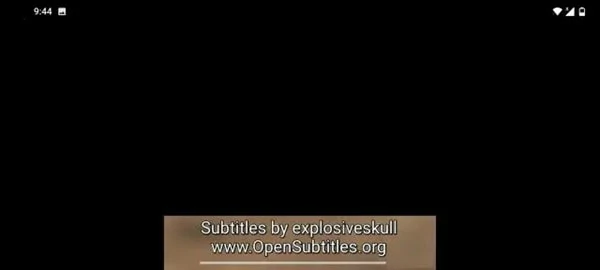
Assista ao vídeo transferido com legendas
Perguntas frequentes
O TheraBox é um disco na nuvem onde os utilizadores podem fazer cópias de segurança de fotografias e vídeos online. Entretanto, também funciona como uma ferramenta para reproduzir vídeos online. Se pretender adicionar legendas ao vídeo no TeraBox, abra o vídeo e encontre o ficheiro com o mesmo nome do vídeo. Em seguida, as legendas serão automaticamente carregadas para o seu vídeo no TeraBox.
Observe que é necessário ter um ficheiro de legendas transferido para poder utilizar este método. Se não conseguir encontrar um ficheiro de legendas existente, transfira este vídeo para o computador e utilize o gerador de legendas automático do FlexClip para associar permanentemente as legendas aos seus vídeos.
Seguem-se alguns websites onde pode encontrar legendas para vídeos:
1. OpenSubtitles.org: é uma das maiores bases de dados de legendas que oferece legendas para filmes, programas de TV e vídeos em várias línguas.
2. Subscene.com: este website disponibiliza legendas para filmes e programas de televisão em várias línguas. Pode procurar legendas específicas ou explorar a sua vastíssima coleção.
3. YIFY Subtitles: especificamente dedicado às legendas para os lançamentos de filmes YIFY, este website dispõe de uma vasta coleção de legendas em várias línguas.
4. Podnapisi.net: este website é especializado em legendas para programas de televisão e oferece um vasto leque de opções de legendas para vários programas e episódios.
5. SubtitleSeeker: é um motor de busca de legendas abrangente que lhe permite encontrar legendas para filmes e programas de televisão através da pesquisa em vários websites de legendas.
Se nenhum destes websites for viável para si, experimente utilizar o gerador de legendas do FlexClip para extrair automaticamente as legendas do vídeo do seu filme.
Com um ficheiro de legendas transferido em mãos, pode seguir os passos para o utilizar corretamente. Altere o nome do ficheiro de legendas para garantir que é igual ao nome do ficheiro de vídeo e, em seguida, inicie a reprodução do vídeo para carregar as legendas renomeadas. Se necessário, ajuste manualmente o tempo para as sincronizar com o vídeo.
Conclusão
Terminamos assim este artigo sobre como adicionar legendas a vídeo transferido. Se pretender adicionar legendas a um vídeo sem transferir qualquer software, pode procurar a ajuda de um editor de legendas online como o FlexClip.


