Vous ne vous rendrez jamais compte de l'importance des sous-titres avant de regarder des films dans un endroit bondé ou de profiter d'une superproduction en plusieurs langues. Imaginez que vous vous battiez pour trouver un film étranger et que vous le téléchargiez sur votre PC, puis qu'il soit temps de le regarder. Mais il est désolant de constater que la vidéo téléchargée n'est pas sous-titrée.
Vous ne vous rendrez jamais compte de l'importance des sous-titres avant de regarder des films dans un endroit bondé ou de profiter d'une superproduction en plusieurs langues. Imaginez que vous vous battiez pour trouver un film étranger et que vous le téléchargiez sur votre PC, puis qu'il soit temps de le regarder. Mais il est désolant de constater que la vidéo téléchargée n'est pas sous-titrée.
Modèles vidéo gratuits et personnalisables avec sous-titres pour vous:
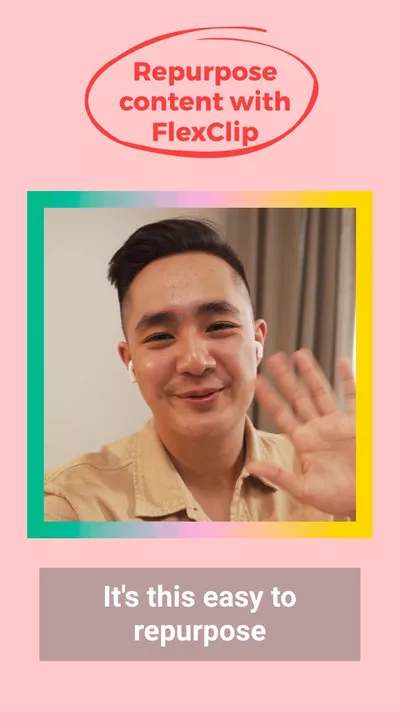

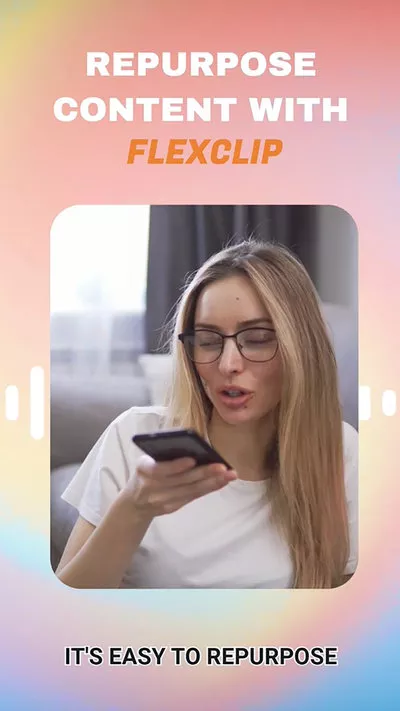
En savoir plus:4 meilleures façons d'ajouter des sous-titres à une vidéo sous Windows 10>>
Partie 1. Meilleur éditeur de sous-titres pour ajouter des sous-titres aux vidéos téléchargées de façon permanente
FlexClip est le meilleur éditeur de sous-titres pour générer, traduire ou ajouter des sous-titres à vos vidéos téléchargées en quelques minutes. En un seul clic, vous pouvez lier le fichier de sous-titres à vos vidéos. Si vous ne trouvez pas de fichier de sous-titres existant pour la vidéo téléchargée, le générateur automatique de sous-titres de FlexClip génère automatiquement des sous-titres à partir de votre vidéo avec une précision allant jusqu'à 90 % en quelques secondes. En outre, diverses fonctionnalités avancées telles que le traducteur de sous-titres par IA et des outils d'édition pratiques sont disponibles pour rationaliser votre parcours créatif.
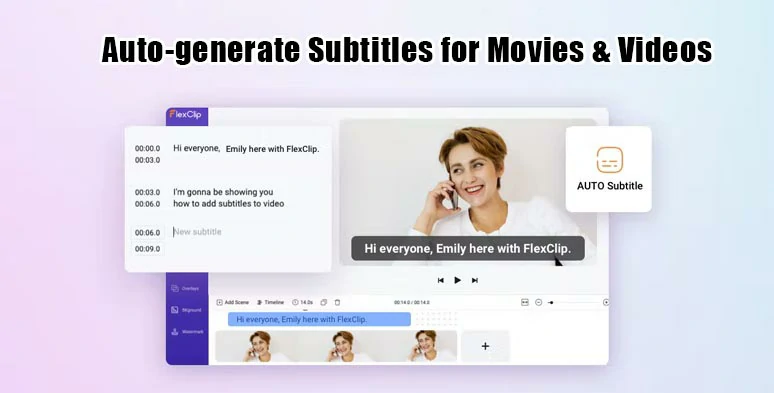
Ajoutez des sous-titres à vos vidéos téléchargées avec FlexClip
Principales caractéristiques de l'outil de sous-titrage en ligne FlexClip
Solution 1 : Comment intégrer de façon permanente un fichier de sous-titres à une vidéo téléchargée en quelques secondes
La méthode la plus courante pour ajouter des sous-titres à une vidéo téléchargée consiste à intégrer des sous-titres, afin qu'ils accompagnent la vidéo à chaque fois qu'elle est visionnée. Pour lier votre fichier de sous-titres à la vidéo de manière permanente, suivez la procédure ci-dessous.
Allez sur https://www.kakimfett.eu.org et naviguez vers le panneau Média, puis importez la vidéo à laquelle vous voulez ajouter des sous-titres. Une fois la vidéo chargée, ajoutez-la à la ligne de temps.

Ajouter la vidéo à FlexClip que vous souhaitez sous-titrer
Passez au panneau Sous-titres et choisissez Uploader un fichier de sous-titres pour combiner le fichier de sous-titres existant avec la vidéo.
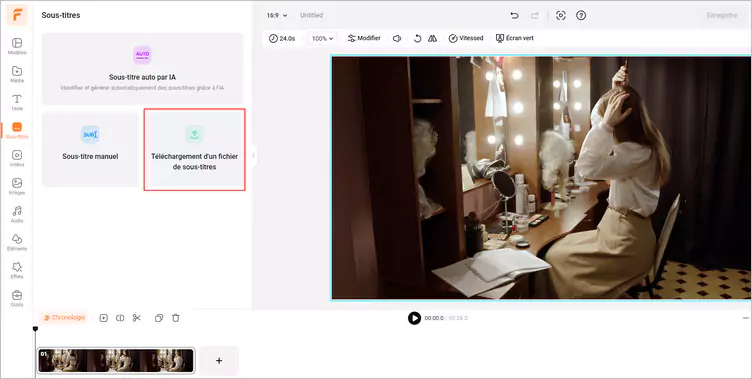
Charger le fichier de sous-titres dans FlexClip
FlexClip vous permet d'ajuster la mise en page des sous-titres, comme la taille, le style, la couleur et la position de la police. Si les sous-titres ne sont pas parfaitement synchronisés avec la vidéo, ajustez-les manuellement pour qu'ils correspondent à la synchronisation. Une fois que vous avez terminé, téléchargez la vidéo sous-titrée en local, partagez-la de manière transparente sur les médias sociaux ou enregistrez-la dans votre espace de stockage en nuage.
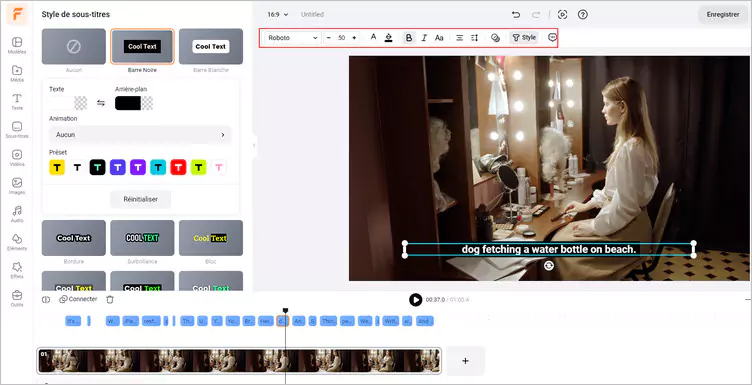
Régler les sous-titres
Solution 2 : Comment ajouter automatiquement des sous-titres à une vidéo téléchargée
Il peut arriver qu'un fichier de sous-titres soit cassé ou qu'il soit impossible de trouver un fichier de sous-titres existant pour votre vidéo. Dans de telles circonstances, vous devez vous fier à vous-même en tapant les mots un par un. Pour vous libérer de ce cauchemar, FlexClip vous propose le sous-titre automatique.
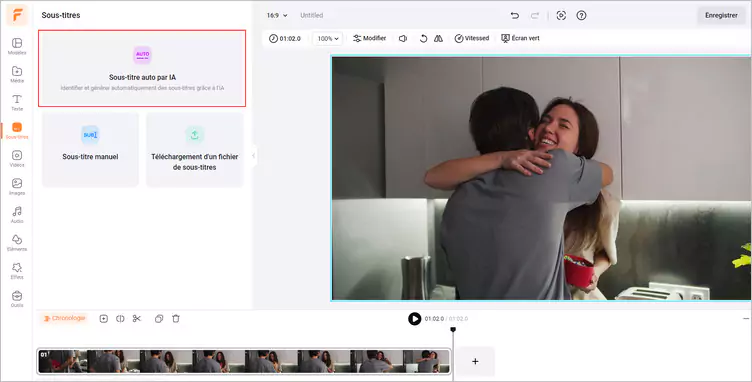
Sélectionnez Sous-titres Auto par IA pour générer des sous-titres.
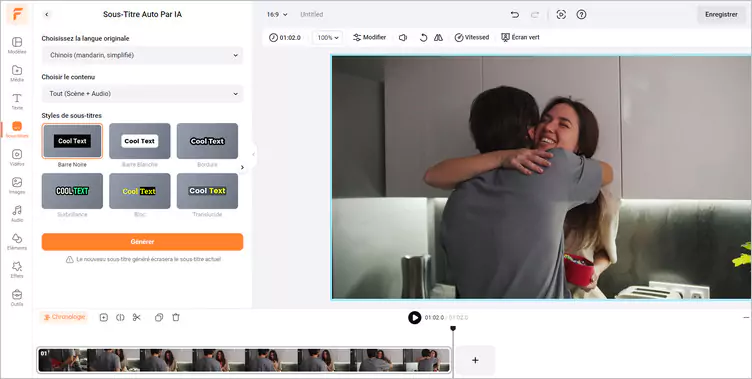
Lancer le processus de génération de sous-titres
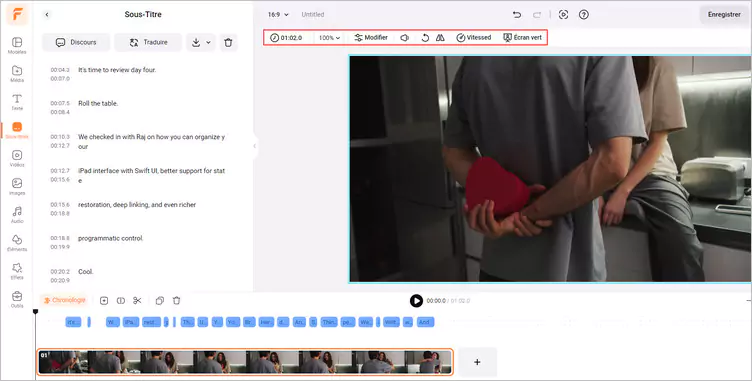
Vérifier et modifier les sous-titres de votre vidéo téléchargée
En outre, outre sa capacité à fusionner et à générer des sous-titres, FlexClip peut améliorer votre processus de création vidéo en traduisant les sous-titres dans d'autres langues pour composer des sous-titres bilingues ou une traduction automatique de la vidéo dans plus de 60 dialectes locaux sans avoir recours à des acteurs professionnels. Ci-dessous, nous allons examiner ces fonctionnalités une par une.
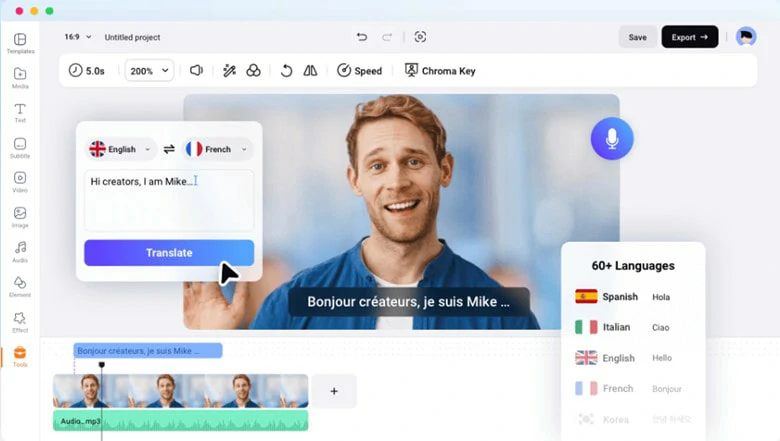
Traducteur de sous-titres par IA dans FlexClip
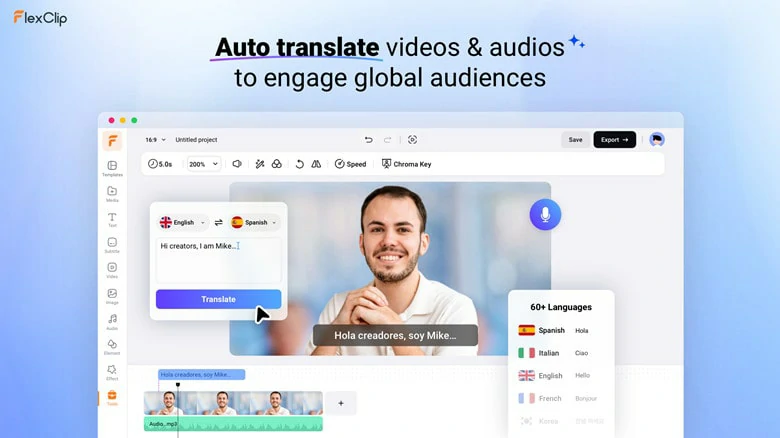
Traducteur vidéo par IA dans FlexClip
Partie 2. Comment ajouter des sous-titres à une vidéo téléchargée à l'aide de VLC
VLC est l'un des lecteurs multimédias les plus populaires, compatible avec presque tous les formats vidéo. De plus, il vous permet également d'ajouter des sous-titres à votre vidéo lorsque vous regardez des films avec cet outil. Avant de commencer, assurez-vous que vous disposez de la dernière version de VLC sur votre ordinateur. Si ce n'est pas le cas, rendez-vous sur le site officiel et téléchargez-la.
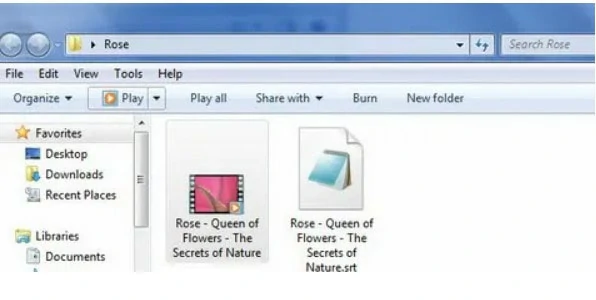
Enregistrer la vidéo et le fichier de sous-titres au même endroit
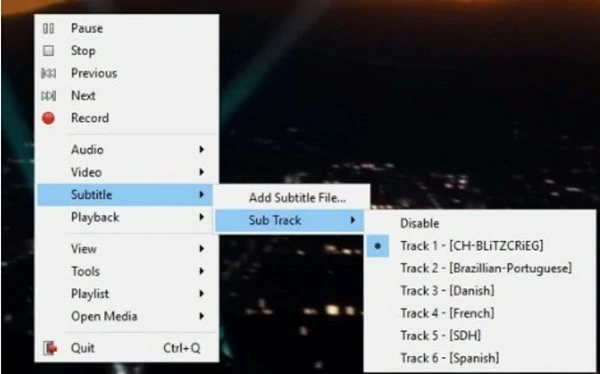
Ajouter un fichier de sous-titres à votre vidéo
Partie 3. Comment ajouter des sous-titres à une vidéo téléchargée sur Android
MX Player est un lecteur vidéo et musical puissant, doté d'une accélération matérielle avancée et d'une prise en charge des sous-titres. De plus, il offre la fonction de sous-titres en ligne, ce qui signifie que vous pouvez facilement trouver les sous-titres si vous regardez une vidéo. Bien qu'il contienne de nombreuses publicités, cet outil de sous-titrage gratuit mérite d'être essayé.
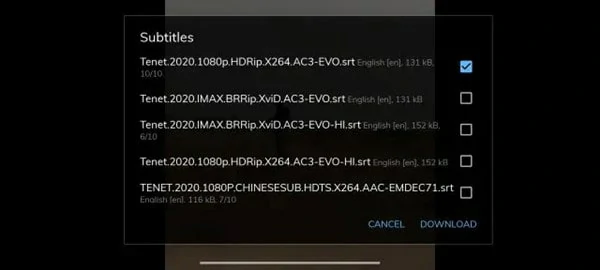
Télécharger des sous-titres en ligne pour votre film
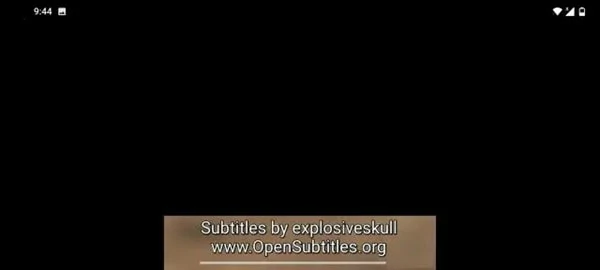
Regarder la vidéo téléchargée avec des sous-titres
FAQs
TheraBox est un disque en nuage permettant aux utilisateurs de sauvegarder des photos et des vidéos en ligne. Il sert également d'outil pour platiner des vidéos en ligne. Si vous souhaitez ajouter des sous-titres à une vidéo dans TeraBox, ouvrez la vidéo et trouvez le fichier qui porte le même nom que votre vidéo. Ensuite, les sous-titres seront automatiquement ajoutés à votre vidéo sur TeraBox.
Notez qu'un fichier de sous-titres téléchargé est une condition préalable à l'utilisation de cette méthode. Si vous ne trouvez pas de fichier de sous-titres existant, téléchargez cette vidéo sur votre ordinateur et utilisez le générateur automatique de sous-titres de FlexClip pour associer de façon permanente des sous-titres à vos vidéos.
Voici quelques sites web où vous pouvez trouver des sous-titres pour des vidéos:
1. OpenSubtitles.org: Il s'agit de l'une des plus grandes bases de données de sous-titres qui propose des sous-titres pour les films, les émissions de télévision et les vidéos dans différentes langues.
2. Subscene.com: Ce site web fournit des sous-titres pour des films et des émissions de télévision en plusieurs langues. Vous pouvez rechercher des sous-titres spécifiques ou parcourir leur vaste collection.
3. Sous-titres YIFY: Spécifiquement dédié aux sous-titres pour les films YIFY, ce site possède une vaste collection de sous-titres en plusieurs langues.
4. Podnapisi.net: Ce site est spécialisé dans les sous-titres de séries télévisées et propose un large éventail d'options de sous-titres pour différentes séries et épisodes.
5. SubtitleSeeker: Il s'agit d'un moteur de recherche de sous-titres complet qui vous permet de trouver des sous-titres pour des films et des émissions de télévision en recherchant sur plusieurs sites Web de sous-titres.
Si aucun de ces sites ne vous convient, essayez d'utiliser le générateur de sous-titres de FlexClip pour extraire automatiquement les sous-titres de votre vidéo.
Avec un fichier de sous-titres téléchargé à portée de main, vous pouvez suivre les étapes pour l'utiliser correctement. Renommez le fichier de sous-titres pour vous assurer qu'il porte le même nom que le fichier vidéo, puis lancez la lecture de la vidéo pour charger les sous-titres renommés. Si nécessaire, ajustez manuellement le timing pour le synchroniser avec la vidéo.
The Bottom Line
C'est tout pour savoir comment ajouter des sous-titres à une vidéo téléchargée. Si vous souhaitez ajouter des sous-titres à une vidéo sans télécharger de logiciel, vous pouvez vous tourner vers un éditeur de sous-titres en ligne comme FlexClip.


