Sie werden nie wissen, wie wichtig Untertitel sind, bis Sie Filme in einem überfüllten Bereich anschauen oder einen Blockbuster in verschiedenen Sprachen genießen. Stellen Sie sich vor, Sie haben es geschafft, einen ausländischen Film zu finden und auf Ihren PC herunterzuladen, und jetzt ist es Zeit, ihn zu genießen. Doch dann ist es verheerend und bedauerlich, festzustellen, dass Ihr heruntergeladenes Video keine Untertitel hat.
Gibt es also eine Möglichkeit, Untertitel zu Ihrem heruntergeladenen Video hinzuzufügen? Sie sind hier genau richtig. Wir listen Ihnen drei einfache Wege auf, um Untertitel zu Ihrem heruntergeladenen Video hinzuzufügen. Schauen wir uns das jetzt an!
Kostenlose und anpassbare Video-Vorlagen mit Untertiteln für Sie:
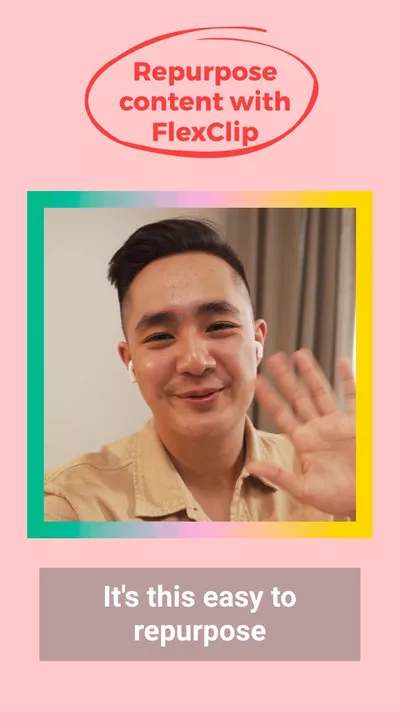

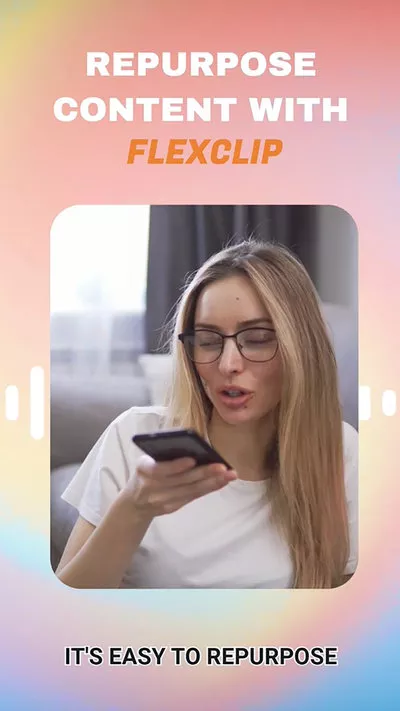
Mehr erfahren: 4 beste Wege, um Untertitel zu Videos unter Windows 10 hinzuzufügen>>
Teil 1. Der beste Untertitel-Editor, um Untertitel dauerhaft zu heruntergeladenen Videos hinzuzufügen
FlexClip ist der beste Untertitel-Editor, um Untertitel für Ihre heruntergeladenen Videos in wenigen Minuten zu erstellen, zu übersetzen oder hinzuzufügen. Mit einem Klick können Sie die Untertiteldatei mit Ihren Videos verknüpfen. Falls Sie keine vorhandene Untertiteldatei für das heruntergeladene Video finden, bietet FlexClip einen automatischen Untertitel-Generator , der in Sekundenschnelle Untertitel aus Ihrem Video mit bis zu 90% Genauigkeit generiert. Darüber hinaus stehen verschiedene fortschrittliche Funktionen wie der KI-Untertitel-Übersetzer und praktische Bearbeitungstools zur Verfügung, um Ihre kreative Reise zu vereinfachen.
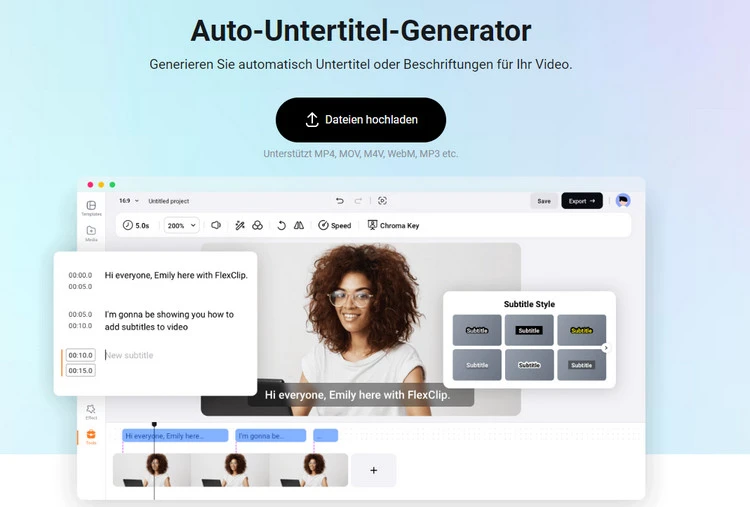
Fügen Sie Untertitel zu Ihren heruntergeladenen Videos mit FlexClip hinzu
Hauptfunktionen des Online-Untertitel-Tools FlexClip
Lösung 1: Wie man Untertiteldateien in wenigen Sekunden dauerhaft in ein heruntergeladenes Video einbettet
Die gebräuchlichste Methode, um Untertitel zu einem heruntergeladenen Video hinzuzufügen, besteht darin, Untertitel einzubetten, damit sie jedes Mal beim Abspielen des Videos vorhanden sind. Um Ihre Untertiteldatei dauerhaft mit dem Video zu verknüpfen, befolgen Sie die folgenden Schritte.
Gehen Sie zu https://www.kakimfett.eu.org und navigieren Sie zum Medienpanel, dann importieren Sie das Video, zu dem Sie Untertitel hinzufügen möchten. Sobald es geladen ist, fügen Sie das Video zur Zeitleiste hinzu.

Fügen Sie das Video, das Sie untertiteln möchten, zu FlexClip hinzu
Wechseln Sie zum Untertitel-Panel und wählen Sie „Untertiteldatei hochladen“, um die vorhandene Untertiteldatei mit dem Video zu verknüpfen.
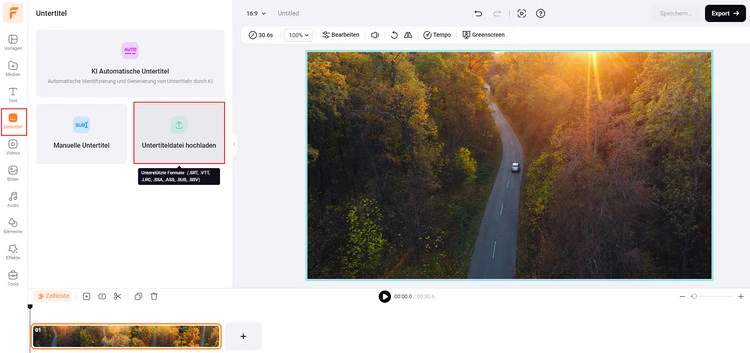
Laden Sie die Untertiteldatei in FlexClip hoch
FlexClip ermöglicht es Ihnen, das Untertitel-Layout anzupassen, einschließlich Schriftgröße, Stil, Farbe und Position. Wenn die Untertitel nicht perfekt mit dem Video synchron sind, passen Sie sie manuell an, um das Timing zu korrigieren. Sobald Sie fertig sind, laden Sie das untertitelte Video auf Ihr Gerät herunter, teilen Sie es in sozialen Medien oder speichern Sie es in Ihrem Cloud-Speicher.
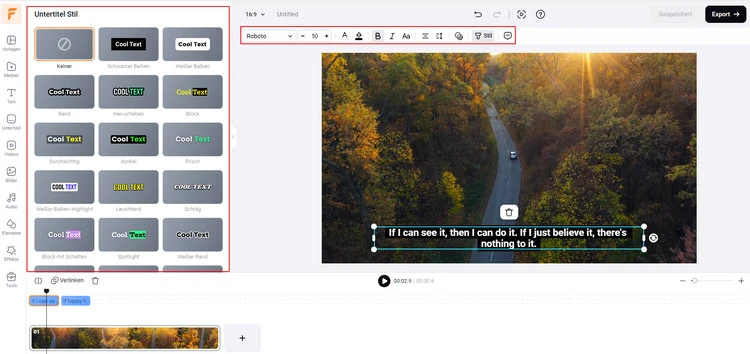
Passen Sie die Untertiteleinstellungen an
Lösung 2: Wie man automatisch Untertitel zu einem heruntergeladenen Video hinzufügt
Manchmal erhalten Sie möglicherweise eine fehlerhafte Untertiteldatei oder können keine vorhandene Untertiteldatei für Ihr Video finden. In solchen Fällen müssen Sie möglicherweise die Wörter manuell eingeben. Um Sie von diesem Albtraum zu befreien, bietet FlexClip die Funktion „Automatische Untertitel“ an.
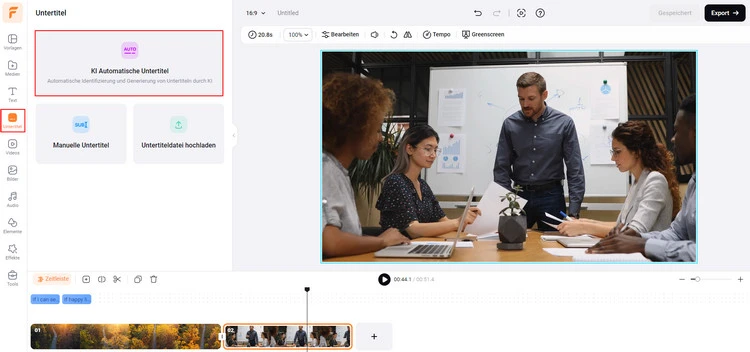
Wählen Sie „Auto-KI-Untertitel“, um Untertitel zu generieren
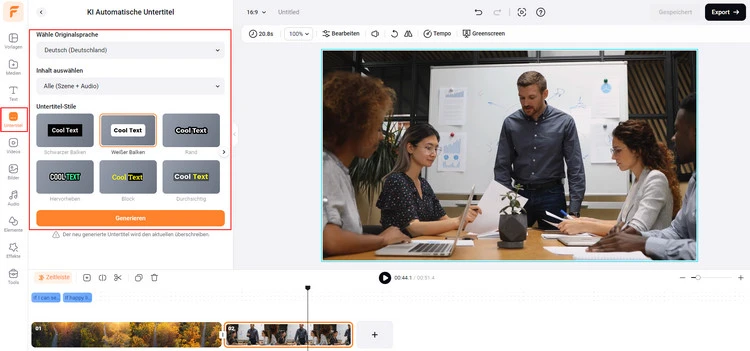
Um den Prozess zu starten
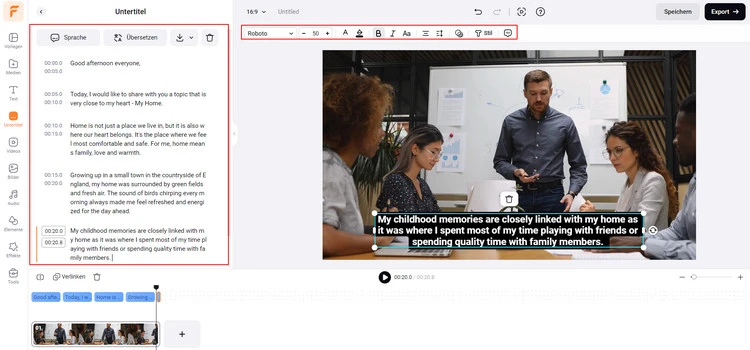
Überprüfen und bearbeiten Sie die Untertitel Ihres heruntergeladenen Videos
Zusätzlich zu seiner Fähigkeit, Untertitel zusammenzuführen und zu generieren, kann FlexClip Ihren Videoerstellungsprozess durch die Übersetzung von Untertiteln in andere Sprachen verbessern, um zweisprachige Untertitel zu erstellen oder Videos automatisch in über 60 lokale Dialekte zu übersetzen, ohne dass professionelle Schauspieler benötigt werden. Im Folgenden gehen wir auf diese Funktionen im Detail ein.
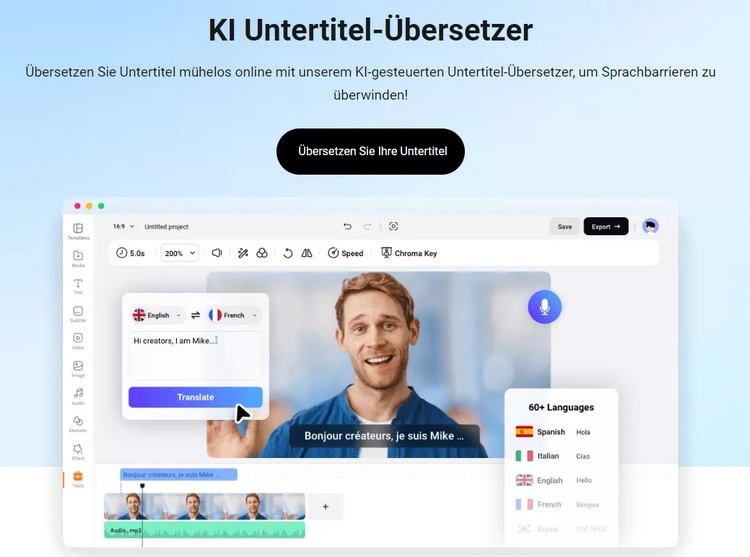
KI-Untertitelübersetzer in FlexClip
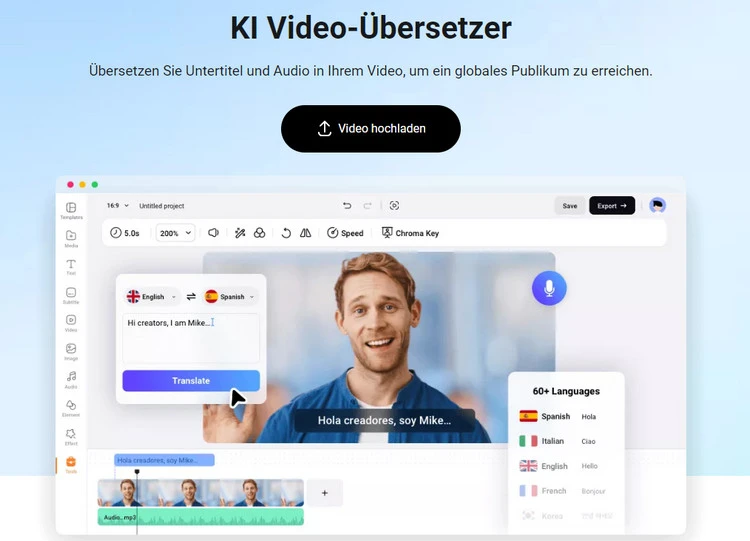
KI-Videoübersetzer in FlexClip
Teil 2: Wie man Untertitel zu einem heruntergeladenen Video mit VLC hinzufügt
VLC ist einer der beliebtesten Mediaplayer, der mit fast allen Videoformaten kompatibel ist. Außerdem ermöglicht es Ihnen, mit diesem Tool Untertitel zu Ihrem Video hinzuzufügen, wenn Sie Filme ansehen. Bevor Sie beginnen, stellen Sie sicher, dass Sie die neueste Version von VLC auf Ihrem Computer haben. Wenn nicht, gehen Sie auf die offizielle Website und laden Sie sie herunter.
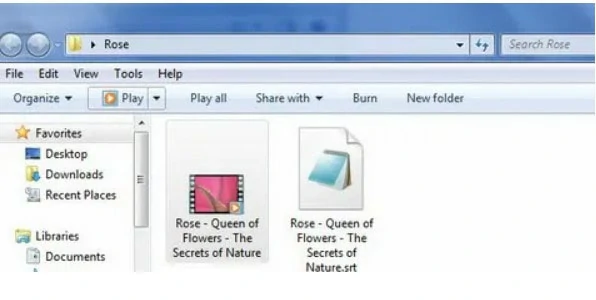
Speichern Sie das Video und die Untertiteldatei am gleichen Ort
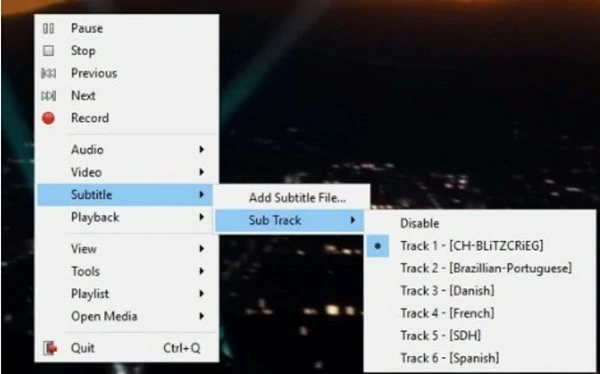
Untertiteldatei zu Ihrem Video hinzufügen.
Teil 3: Wie man Untertitel zu einem heruntergeladenen Video auf Android hinzufügt
MX Player ist ein leistungsstarker Video- und Musikplayer mit fortschrittlicher Hardwarebeschleunigung und Untertitelunterstützung. Außerdem bietet es die Online-Untertitelfunktion, was bedeutet, dass Sie die Untertitel leicht finden können, wenn Sie ein Video ansehen. Obwohl es zahlreiche Anzeigen enthält, ist dieses kostenlose Untertitel-Tool dennoch einen Versuch wert.
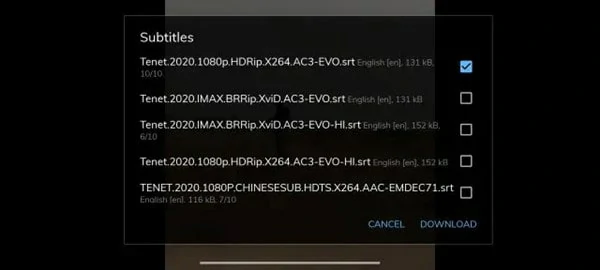
Laden Sie Online-Untertitel für Ihren Film herunter
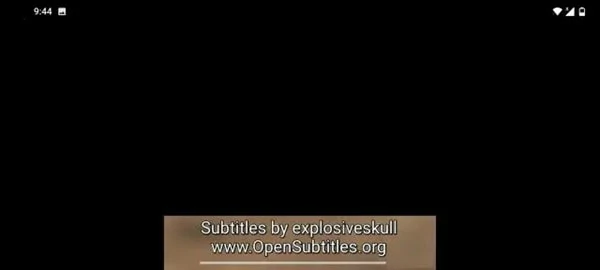
Sehen Sie sich das heruntergeladene Video mit Untertiteln an
FAQs
TheraBox ist ein Cloud-Speicher, mit dem Benutzer Fotos und Videos online sichern können. Gleichzeitig dient es auch als Tool zum Abspielen von Videos online. Wenn Sie einem Video in TeraBox Untertitel hinzufügen möchten, öffnen Sie das Video und suchen Sie die Datei, die denselben Namen wie Ihr Video trägt. Danach werden die Untertitel automatisch zu Ihrem Video in TeraBox geladen.
Beachten Sie, dass eine heruntergeladene Untertiteldatei eine Voraussetzung für diese Methode ist. Wenn Sie keine vorhandene Untertiteldatei finden, laden Sie das Video auf Ihren Computer herunter und verwenden Sie FlexClips automatischen Untertitelgenerator, um Untertitel dauerhaft mit Ihren Videos zu verknüpfen.
Hier sind einige Websites, auf denen Sie Untertitel für Videos finden können:
1. OpenSubtitles.org: Dies ist eine der größten Untertiteldatenbanken, die Untertitel für Filme, TV-Sendungen und Videos in verschiedenen Sprachen anbietet.
2. Subscene.com: Diese Website bietet Untertitel für Filme und TV-Sendungen in mehreren Sprachen. Sie können nach bestimmten Untertiteln suchen oder deren umfangreiche Sammlung durchstöbern.
3. YIFY Subtitles: Speziell für Untertitel von YIFY-Filmveröffentlichungen entwickelt, bietet diese Seite eine große Sammlung von Untertiteln in mehreren Sprachen.
4. Podnapisi.net: Diese Website ist auf Untertitel für TV-Sendungen spezialisiert und bietet eine große Auswahl an Untertiteln für verschiedene Shows und Episoden.
5. SubtitleSeeker: Es ist eine umfassende Untertitel-Suchmaschine, die es Ihnen ermöglicht, durch das Durchsuchen mehrerer Untertitel-Websites Untertitel für Filme und TV-Sendungen zu finden.
Wenn keine dieser Websites für Sie funktioniert, versuchen Sie, FlexClips Untertitelgenerator zu verwenden, um Untertitel automatisch aus Ihrem Filmvideo zu extrahieren.
Wenn Sie eine heruntergeladene Untertiteldatei haben, können Sie die folgenden Schritte befolgen, um sie richtig zu verwenden. Benennen Sie die Untertiteldatei um, sodass sie denselben Namen wie die Videodatei trägt, und beginnen Sie dann, das Video abzuspielen, um die umbenannten Untertitel zu laden. Falls nötig, passen Sie das Timing manuell an, um es mit dem Video zu synchronisieren.
Fazit
Das war alles, wie man Untertitel zu einem heruntergeladenen Video hinzufügt. Wenn Sie Untertitel zu einem Video hinzufügen möchten, ohne Software herunterzuladen, können Sie sich an einen Online-Untertitel-Editor wie FlexClip wenden.


