スクロールテキスト効果は、映画、プレゼンテーション、ニュース動画で広く使用されている技術で、視聴者が追加情報を吸収するのを助けます。ショート動画の人気が高まる中、ますます多くの人々が楽しみやプロフェッショナリズムのために自分の動画にスクロールテキストを追加しています。動画にスクロールテキストを追加する方法を探しているなら、せびこの記事を読んでください。今回は、最も優れた3つのスクロールテキスト作成ツールについて紹介します。それでは、始めましょう!
カスタマイズ可能な無料スクロールテキストテンプレート:


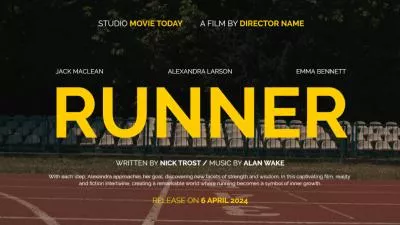

おすすめの記事:オンラインで無料テキストアニメーションを作る方法>>
オンラインで動画にスクロールテキストを追加する方法
オンラインのスクロールテキスト動画作成ツールを探しているなら、FlexClipが最適な選択です。横スクロールテキストでも縦スクロールテキストでも、このオンラインスクロールテキストメーカーは、簡単な操作で素敵な効果を実現できます。
簡単にスクロールテキストを追加した後、スクロールテキストの方向や速度をカスタマイズして、視聴者が内容を十分に理解できるようにすることができます。また、テキストスタイル、フォント、サイズ、配置、不透明度などの詳細を簡単に調整して、テキストメッセージが動画のコンテンツに完璧に合うようにすることができます。プロフェッショナルなデザインのガイダンスが必要な場合は、FlexClipの豊富な動画テンプレートを閲覧し、好みのものを選択して、わずか数クリックでプロフェッショナルなスクロールテキスト付きの動画を作成することができます。
FlexClipを使ってオンラインでテキストをスクロールさせる方法
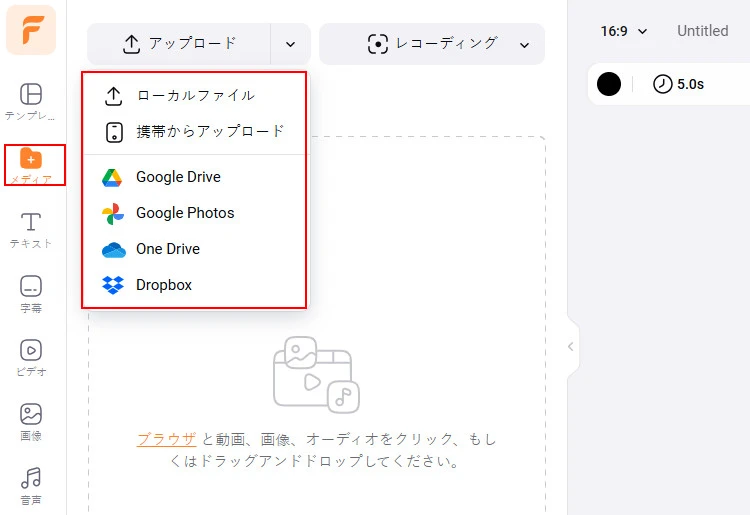
動画をFlexClipに追加する
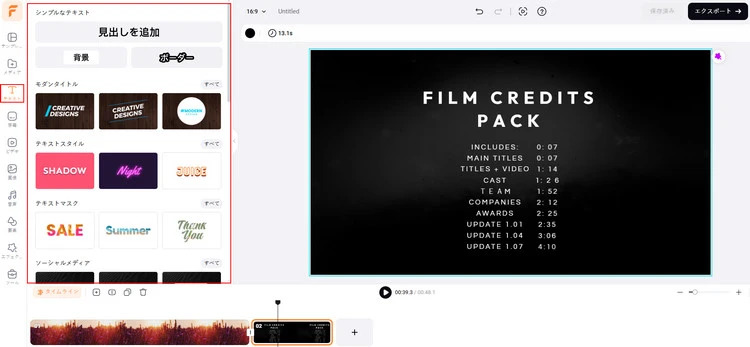
テキストスタイルを選ぶ
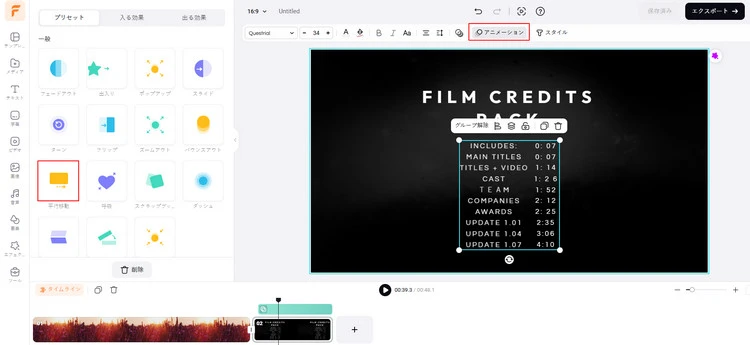
平行移動をテキストに追加する
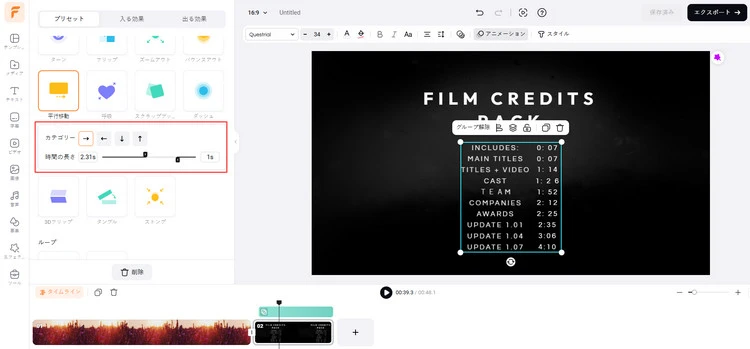
スクロールテキストをカスタマイズする
ヒント:動画にスクロールテキストを追加するだけでなく、FlexClipはテキストを生き生きとさせるためのさまざまなテキストスタイルやアニメーション効果を提供しています。ネオン、3D、グリッチ、ボーダーなどの人気スタイルや、タイピング、バウンス、ジャンプ、フリップなどのダイナミックな効果が、このアニメーションテキスト編集ツールで利用可能です。さらに、数百万のサウンドエフェクト、強力なテキストマスキング機能、テキスト読み上げ(TTS)、AIによるテキストから動画生成、テキストベースの画像生成などのAI駆動ツールを備えたFlexClipは、素晴らしいテキスト作成体験を提供できます。




Filmoraでスクロールテキストを追加する方法
Wondershare Filmoraは、WindowsおよびMacユーザーがタイトルテンプレートを使用して動画にスクロールテキストを追加するための便利なツールです。アニメーションプリセットやテキストテンプレート、AIテキストツールの豊富なライブラリを備えており、スムーズな作成プロセスをサポートします。横スクロールまたは縦スクロールのテキスト動画が必要な場合でも、Filmoraなら数回のクリックで対応できます。
ただし、無料ユーザーは基本的な機能に制限されており、シンプルなテキストレイアウトなどが含まれています。これにより、動画をパーソナライズする選択肢が制限される可能性があります。完全なアクセスを解除するには、プランのアップグレードが必要です。以下は、Filmoraで動画にスクロールテキストを追加する方法です:
Filmoraでスクロールテキストを追加する方法
公式ウェブサイトからFilmoraをダウンロードし、コンピュータでソフトウェアを起動します。「新しいプロジェクト」をクリックして、新しい動画プロジェクトを開始します。
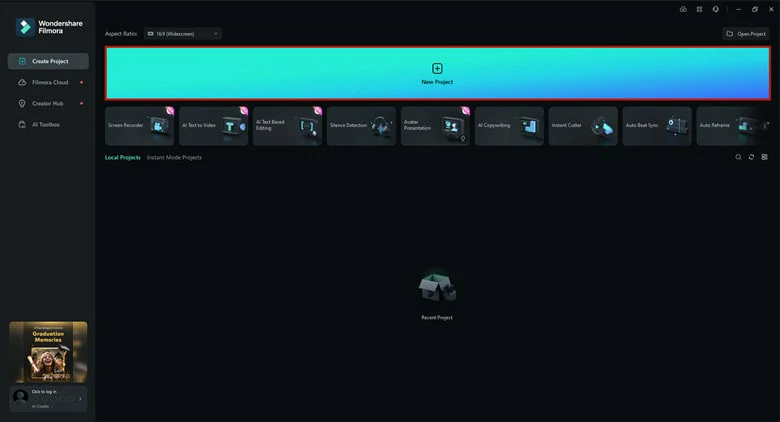
Filmoraで新しいプロジェクトを作る
インポートボタンをクリックして、スクロールテキストを追加したい動画ファイルを読み込み、読み込まれたらタイムラインにドラッグします。メニューの上部にある「タイトル」タブに移動し、ニーズに合ったテキストテンプレートを選択します。縦スクロールテキストの場合は、「エンディング」メニューの下にある無料から選択します。横スクロールテキストの場合は、ニュース用にデザインされたプリセットを使用します。
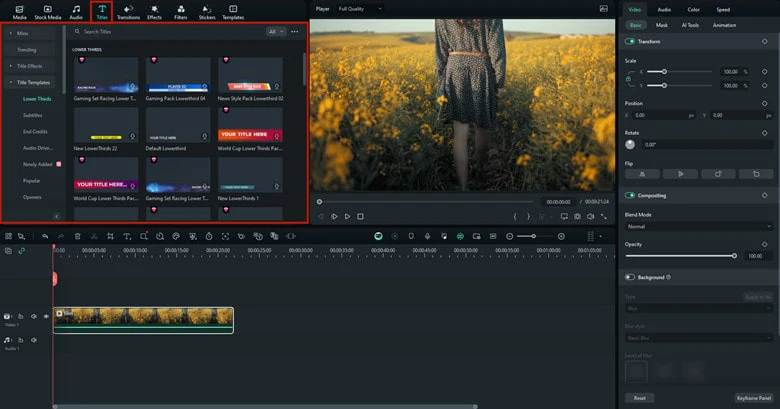
動画を追加し、タイトルパネルに移動する
選択したタイトルテンプレートをタイムラインにドラッグし、動画クリップの上に配置します。テキスト編集パネルを開いて、スクロールさせたいテキストを入力します。さらに、フォント、サイズ、色、その他のプロパティを希望に応じてカスタマイズできます。テキストの位置を調整して、スクロール方向に応じて画面外から始まるようにするか、上または下に配置します。
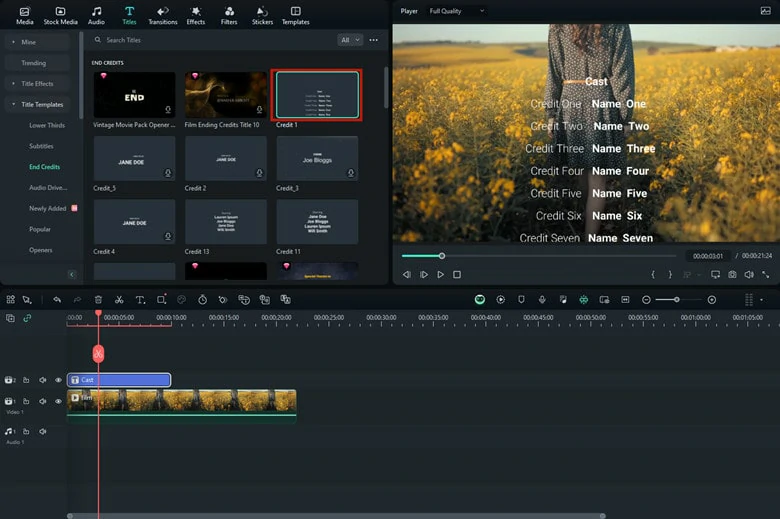
Filmoraでテキストを入力する
動画を再生してスクロールテキスト効果をプレビューし、テキストの位置、アニメーションの速度、またはレイヤーの持続時間を必要に応じて調整して、望ましい効果を得ます。
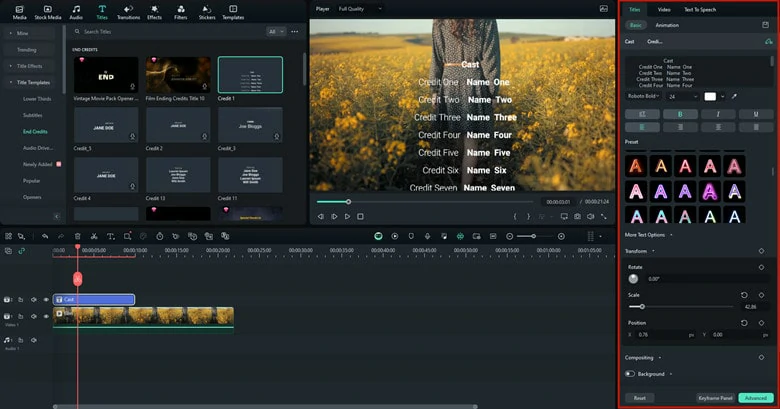
スクロールテキストをカスタマイズする
スクロールテキストに満足したら、エクスポートボタンをタップして動画を保存し、レンダリングします。
Premiere Proで動画にスクロールテキストを追加する方法
Premiere Proには、特殊効果の追加や動画の背景の削除、自動生成されたキャプションの作成、自動カラー補正まで、できないことはないようです。包括的な動画編集ソフトとして広く知られ、使用されているPremiere Proは、動画にスクロールテキストを追加するオプションも提供しています。機能が豊富なインターフェースは初心者には圧倒されるかもしれませんが、フルコントロールと高品質な出力は、時間をかけて勉強する価値があります。
Premiere Proでテキストをスクロールさせる方法
Premiere Proでは、動画にスクロールテキストを追加する方法がいくつかありますが、ロール機能を使用するのが最も簡単な方法です。以下にその手順を示します。
Premiere Proでテキストをスクロールさせる方法
よくある質問
Androidでスクロールテキストの動画を作成するには、KineMasterを利用するのが便利です。このアプリではキーフレーム機能を使って、すぐに横スクロールするテキストを追加できます。まず、KineMasterをAndroidデバイスにダウンロードし、希望の動画をインポートします。その後、スクロールさせたいテキストを追加し、開始位置にドラッグします。次に、アニメーションパネルに移動し、スクロールテキスト効果の持続時間を設定します。
FlexClipは、使いやすいインターフェース、柔軟なカスタマイズ、高品質な出力のため、最高のスクロールテキストメーカーとして推奨されています。さらに、事前の編集経験は必要ありません。
動画で横スクロールテキストを作成する際には、さまざまなスクロールテキストが利用可能です。ソフトウェアをダウンロードしたくない場合は、FlexClipが使いやすく、ニーズに効果的に応えてくれるオプションです。
あなたの大切な人にどれだけ会いたいかを伝えるために、感動的な「I Miss You」スクロールテキストを作成しましょう!以下の簡単なステップに従ってください:
「I miss you」を1000回繰り返したテキストを生成し、希望のフォーマットに配置するウェブサイトから始めてください。
そのテキストをコピーして、Word、Notes、または大量のテキストを扱える任意のプラットフォームに貼り付けてください。
FlexClipのスクリーンレコーダーを使用して、テキストをスクロールしながら画面をキャプチャし、あなたの感情を生き生きと表現してください。
録画後は、FlexClipのビデオエディターを使用して不要な部分をトリミングし、音楽、エフェクト、絵文字、その他の要素で動画を編集してください。
編集したら、動画をソーシャルメディアで共有するか、リンクを生成してあなたのサプライズを直接愛する人に送ってください!
最後に
スクロールテキスト効果は、動画に視覚的な興味とダイナミクスを加えます。この記事では、数分で動画にスクロールテキストを追加できる3つのスクロールテキスト動画作成ツールを紹介しました。あなたのお気に入りはどれですか?メールであなたの選択を教えてください!


