El efecto de texto desplazable es una técnica ampliamente utilizada en películas, presentaciones y videos de noticias para ayudar a los espectadores a absorber información adicional. Con el auge de los videos cortos, cada vez más personas están añadiendo texto desplazable a sus videos, tanto por entretenimiento como por profesionalismo. Si te preguntas cómo añadir texto desplazable a un video, estás en el lugar correcto. Hablaremos de los tres mejores generadores de videos con texto desplazable para ti. ¡Vamos a sumergirnos!
Plantillas de video con texto desplazable gratuitas y personalizables para ti:


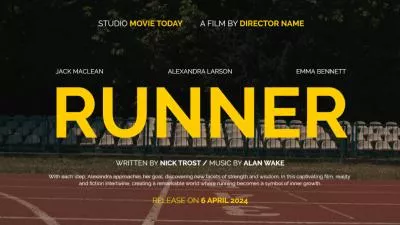

También te puede interesar: Cómo hacer animaciones de texto gratis en línea para tu video>>
Cómo añadir texto desplazable en video en línea
Si buscas un generador de videos con texto desplazable en línea, FlexClip es tu mejor opción. Ya sea texto desplazable horizontal o vertical, este creador de texto desplazable en línea generará un efecto satisfactorio con una operación sencilla.
Después de añadir el texto desplazable de manera sencilla, puedes personalizar la dirección y velocidad del texto para asegurarte de que los espectadores tengan suficiente tiempo para comprender plenamente el contenido. Además, podrás ajustar fácilmente el estilo del texto, la fuente, el tamaño, la alineación, la opacidad y otros detalles para que el mensaje textual se adapte perfectamente al estilo de tu video. Si necesitas orientación de diseño profesional, puedes explorar las extensas plantillas de video de FlexClip y seleccionar una opción preferida para crear videos con texto desplazable de aspecto profesional en solo unos clics.
Cómo desplazar texto en video en línea usando FlexClip
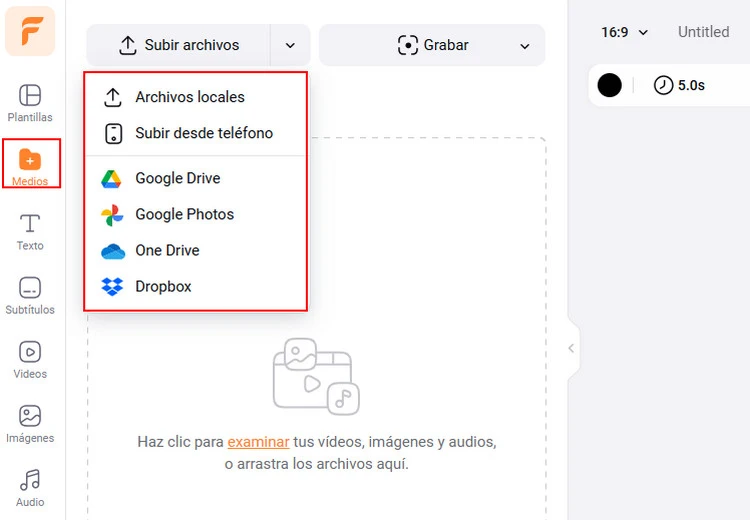
Añade el video objetivo a FlexClip
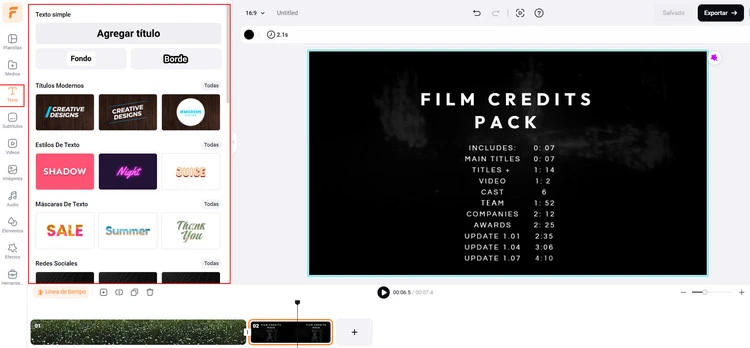
Elige tu estilo de texto favorito para ingresar texto
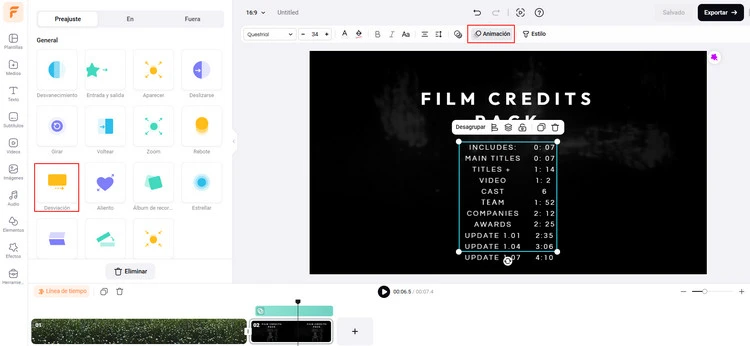
Activa la función Drift para añadir el efecto de texto desplazable
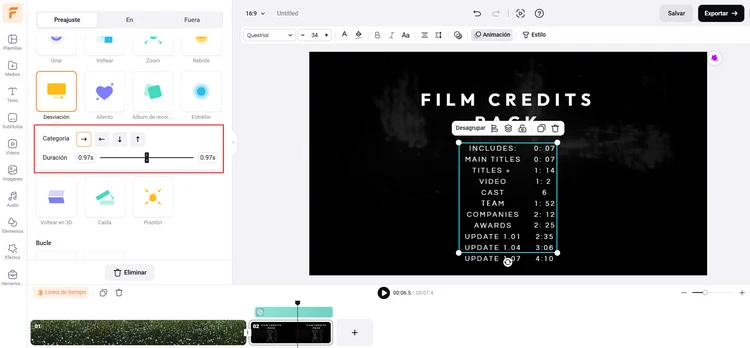
Personaliza el efecto de texto desplazable
Consejos adicionales: Además de añadir texto desplazable a los videos, FlexClip ofrece una amplia gama de estilos de texto y efectos de animación para dar vida a tu texto. Estilos populares como neón, 3D, glitch y con borde, junto con efectos dinámicos como máquina de escribir, rebote, salto y giro, están disponibles en este generador de texto animado. Además, con millones de efectos de sonido, una potente función de enmascaramiento de texto y herramientas impulsadas por IA como texto a voz (TTS), texto a video con IA y generación de imágenes a partir de texto, FlexClip garantiza una experiencia brillante en la creación de textos.




Cómo añadir texto desplazable en Filmora
Wondershare Filmora es una opción ideal para usuarios de Windows y Mac que desean añadir texto desplazable a videos utilizando plantillas de títulos. Cuenta con una amplia biblioteca de preajustes de animación, plantillas de texto y herramientas de texto impulsadas por IA para facilitar un proceso de creación fluido. Ya sea que necesites un video con texto desplazable horizontal o vertical, Filmora lo tiene todo en solo unos clics.
Sin embargo, los usuarios gratuitos están limitados a funciones básicas, como diseños de texto simples, lo que puede restringir tu capacidad para personalizar tu video. Para desbloquear el acceso completo, es necesario actualizar tu plan. Aquí te explicamos cómo añadir texto desplazable a tu video en Filmora:
Cómo añadir texto desplazable en Filmora
Descarga Filmora desde el sitio web oficial y lanza el software en tu computadora. Haz clic en "Nuevo Proyecto" para comenzar un nuevo proyecto de video.
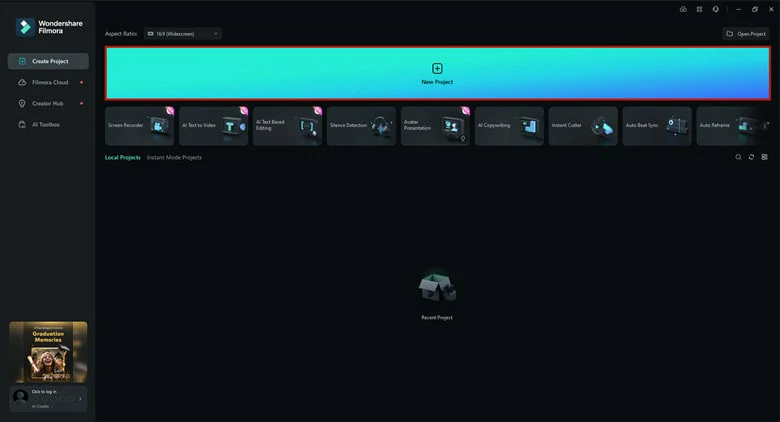
Crea un nuevo proyecto en Filmora
Haz clic en el botón de Importar para cargar el archivo de video al que deseas añadir texto desplazable y, una vez cargado, arrástralo a la línea de tiempo. Navega a la pestaña Títulos en la parte superior del menú y explora las plantillas de texto para seleccionar una que se ajuste a tus necesidades. Para texto desplazable vertical, elige "Crédito 1" en el menú "Pantalla Final" de forma gratuita. Para texto desplazable horizontal, utiliza los preajustes diseñados para noticias.
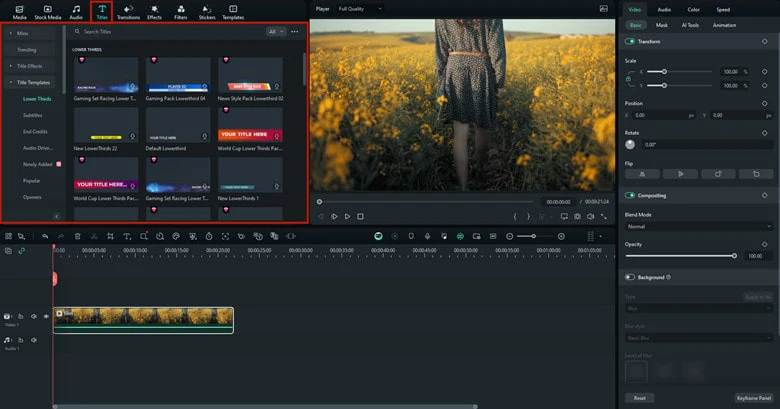
Añade el video a la línea de tiempo y ve al panel de títulos
Arrastra la plantilla de título seleccionada a la línea de tiempo, colocándola sobre tu clip de video. Abre el panel de edición de texto para ingresar el texto que deseas desplazar. Además, puedes personalizar la fuente, tamaño, color y otras propiedades según tus preferencias. Ajusta la posición del texto para que comience fuera de la pantalla o en la parte superior o inferior, dependiendo de la dirección de desplazamiento que desees.
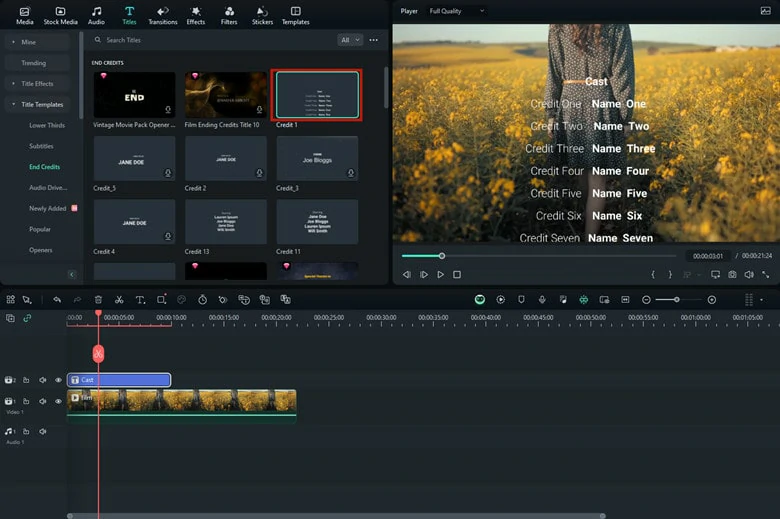
Ingresa el texto que deseas desplazar en Filmora
Reproduce tu video para previsualizar el efecto de texto desplazable. Realiza los ajustes necesarios en la posición del texto, velocidad de animación o duración de la capa para lograr el efecto deseado.
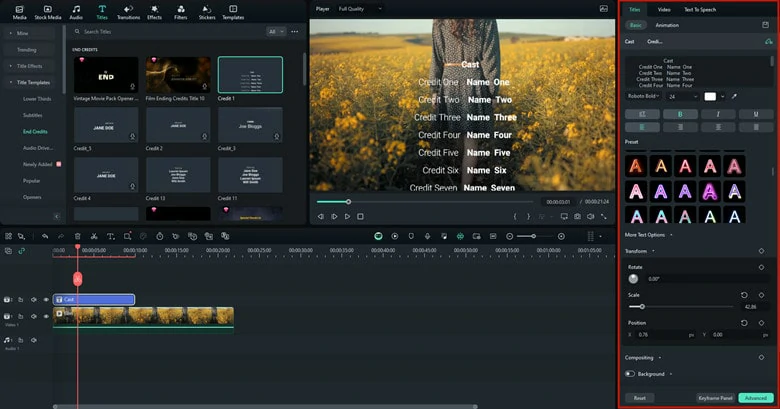
Personaliza el efecto de texto desplazable como desees
Cuando estés satisfecho con el texto desplazable, haz clic en el botón Exportar para guardar y renderizar tu video.
Cómo añadir texto desplazable a un video con Premiere Pro
Parece que no hay nada que Premiere Pro no pueda hacer, desde añadir efectos especiales y eliminar fondos de video hasta generar subtítulos automáticamente y realizar correcciones de color automáticas. Ampliamente conocido y utilizado como un editor de video integral, Premiere Pro también ofrece la opción de añadir texto desplazable a videos. Aunque su interfaz repleta de funciones puede intimidar a los principiantes, el control total y la salida de alta calidad hacen que valga la pena el esfuerzo.
Cómo desplazar texto en video con Premiere Pro
Premiere Pro ofrece múltiples formas de añadir texto desplazable a videos, siendo la función Roll el proceso más sencillo. Aquí te explicamos cómo hacerlo:
Cómo añadir texto desplazable a un video en Premiere Pro
Preguntas Frecuentes
Para crear un video con texto desplazable en Android, utiliza KineMaster, que emplea la función de fotograma clave para añadir texto desplazable horizontal rápidamente. Solo descarga KineMaster en tu dispositivo Android e importa el video deseado. Luego, añade el texto que quieres desplazar y arrástralo al punto de inicio. A continuación, dirígete al panel de Animación y ajusta la duración del efecto de texto desplazable.
Se recomienda FlexClip como el mejor creador de texto desplazable por su interfaz fácil de usar, personalización flexible y resultados de alta calidad. Además, no requiere experiencia previa en edición.
Para crear texto desplazable horizontal en videos, hay varios generadores de texto desplazable disponibles para ayudarte. Si prefieres no descargar ningún software, FlexClip es una opción fácil de usar que satisface tus necesidades de manera efectiva.
Hazle saber a tu ser querido cuánto lo extrañas con un video de texto desplazable "Te extraño" que lo conmoverá hasta las lágrimas. ¡Sigue estos simples pasos para crearlo!
Comienza por encontrar un sitio web que genere "Te extraño" repetido 1000 veces y posiciona el texto en el formato deseado.
Copia el texto y pégalo en Word, Notas o cualquier plataforma que pueda manejar grandes cantidades de texto.
Usa el Grabador de Pantalla de FlexClip para capturar tu pantalla mientras desplazas el texto, dando vida a tus emociones.
Después de grabar, utiliza el editor de video de FlexClip para recortar las partes no deseadas y mejorar tu video con música, efectos, emojis y otros elementos.
Una vez que estés satisfecho, comparte el video en las redes sociales o genera un enlace para enviar tu sorpresa directamente a tu ser querido.
En resumen
El efecto de texto desplazable añade interés visual y dinamismo a tu video. En este artículo, hemos presentado tres creadores de videos con texto desplazable que pueden ayudarte a añadir texto desplazable a tus videos en minutos. ¿Cuál es tu favorito? ¡Haznos saber tu elección por correo electrónico!


