人物遮擋文字效果一般用於雜誌封面和社交媒體海報設計,即將文字放到人物背後的效果。這項技術可以讓您的圖片或影片給人們留下深刻的印象,同時也能更有效地傳達資訊。如果您也想知道怎麼製作文字在人物背後效果的話,那您就來對地方了。跟隨我們的腳步,一起瞭解如何使用三種方式製作人物遮擋文字效果吧!
相關閱讀:如何使用Premiere Pro製作文字在人物背後效果>>
最好的線上人物遮擋文字效果製作軟體
正在尋找一款可以輕鬆在圖片或影片中將文字放到人物背後的工具嗎?FlexClip就是您所需要的!作為一款知名的用戶友好型線上影片編輯軟體,FlexClip在影片剪輯方面可與Premiere Pro等專業軟體相媲美,但是剪輯過程更加簡單方便。
現在就跟複雜的操作流程說拜拜,讓FlexClip幫助您輕鬆製作文字放到人物背後效果吧!在接下來的內容中,我們會詳細介紹如何使用FlexClip在圖片或影片中將文字放到人物背後。
FlexClip概覽
1)如何使用FlexClip在圖片中製作人物遮擋文字效果
使用FlexClip的AI圖片去背工具,在圖片中製作人物遮擋文字效果就會非常簡單。讓我們來看看具體步驟吧!
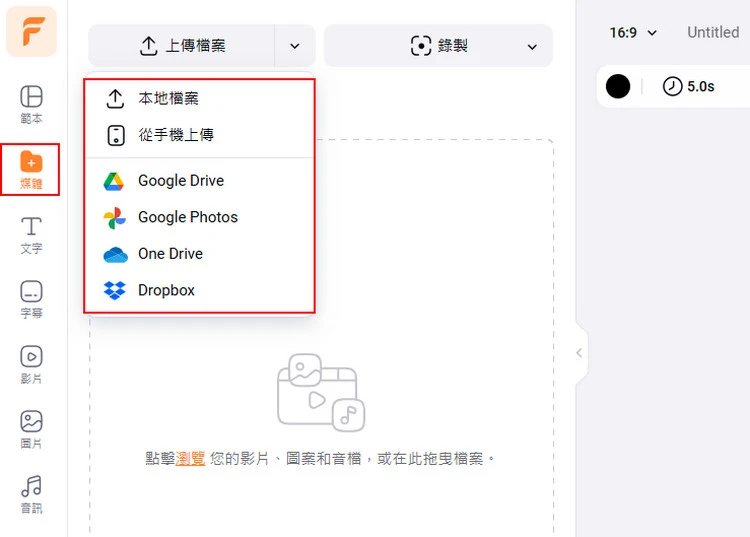
上傳圖片
當然,您也可以使用FlexClip提供的圖片庫,從數百萬張免版稅的圖片中挑選合適的圖片。
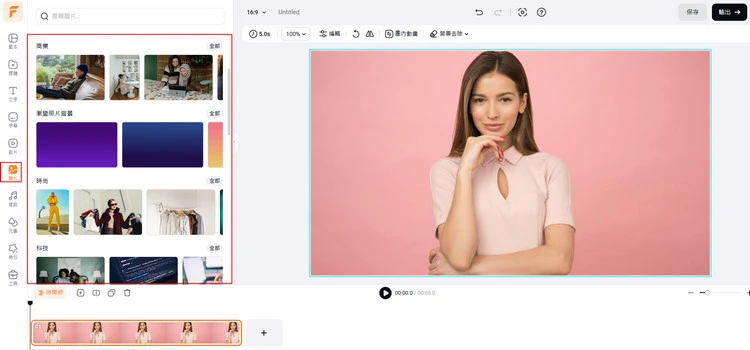
使用庫存圖片
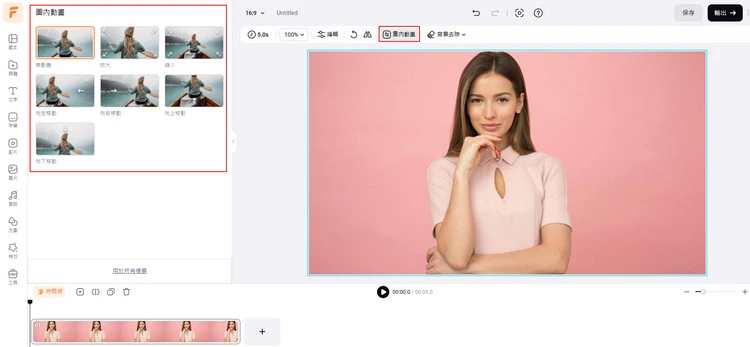
取消圖片的默認動畫效果
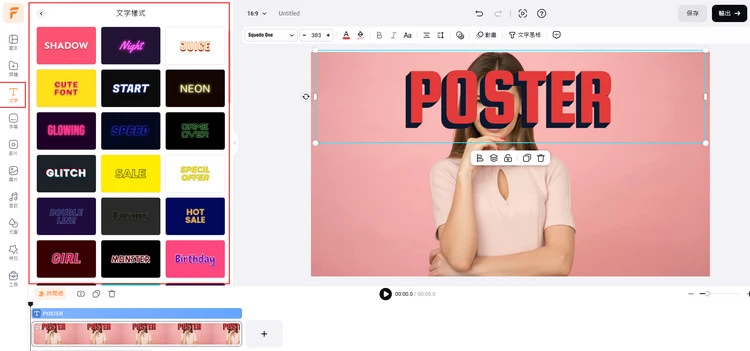
添加文字
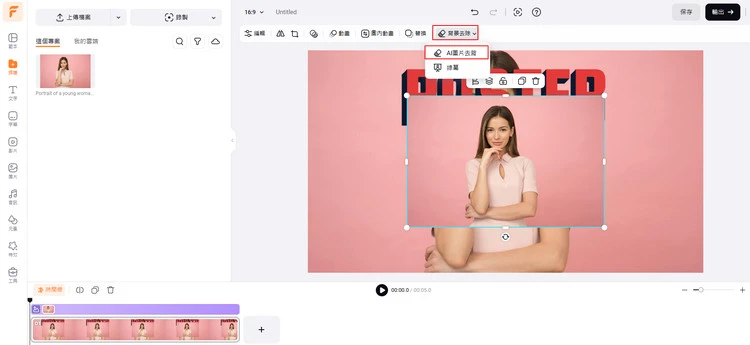
使用AI圖片去背工具
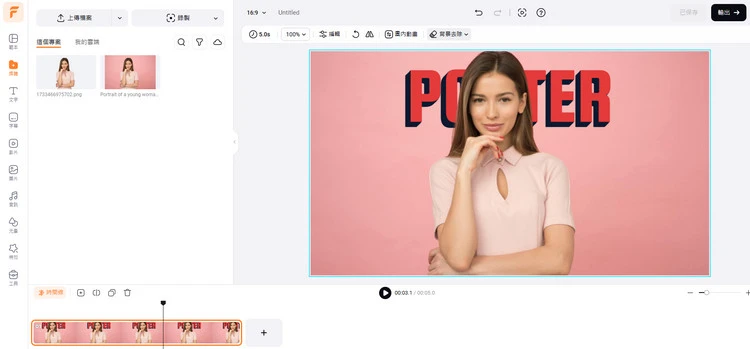
拖動無背景圖片覆蓋原圖
編輯完成後,右鍵單擊時間線,選擇「輸出畫面」,然後將具有人物遮擋文字效果的圖片保存為PNG格式。
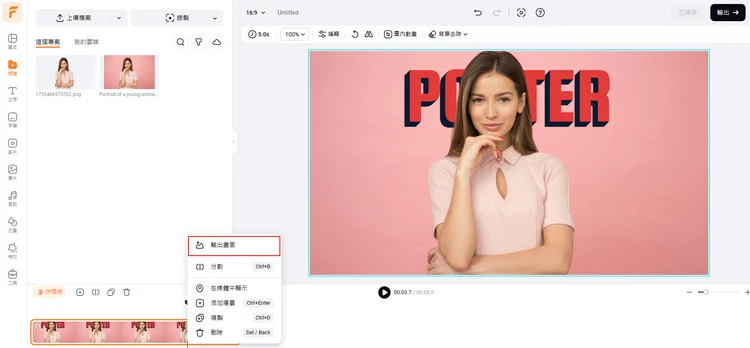
輸出人物遮擋文字效果圖片
2)如何使用FlexClip在影片中製作人物遮擋文字效果
除了在圖片中做標題字被人物遮擋效果,在影片中也可以。
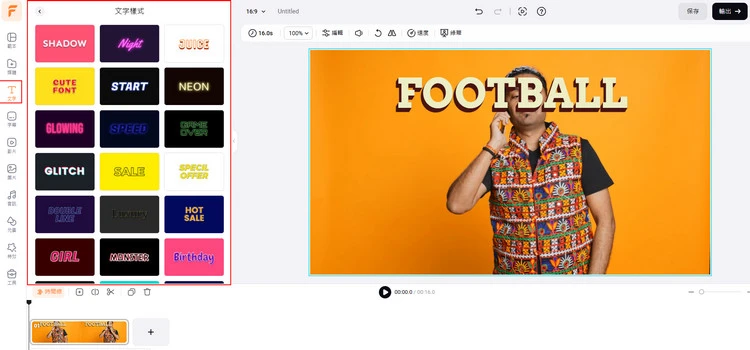
添加文字
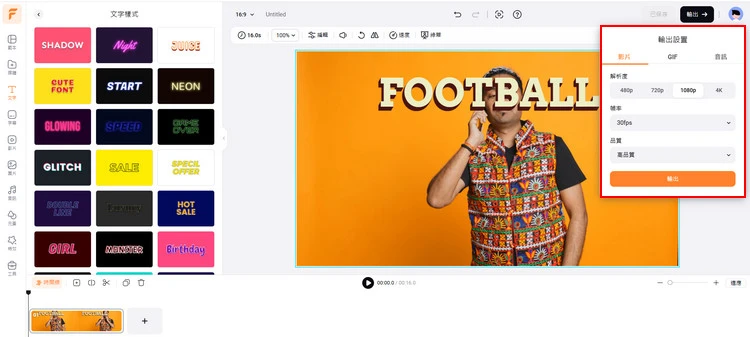
輸出影片待用
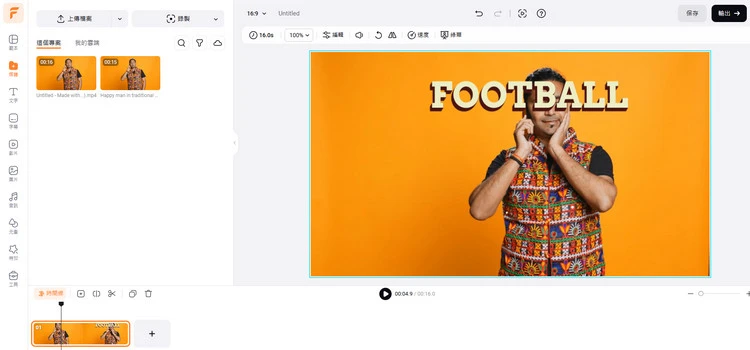
將影片設置為背景
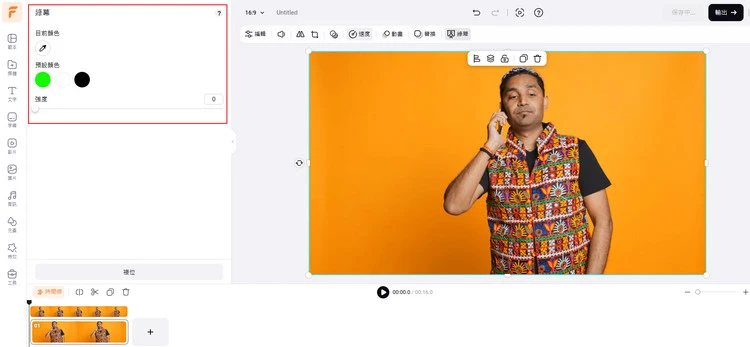
使用綠幕功能去除背景
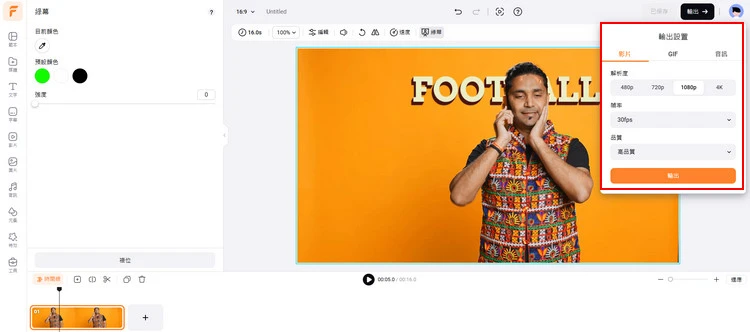
輸出人物遮擋文字效果影片
另外兩個製作人物遮擋文字效果的方法
#1 用Canva製作人物遮擋文字效果
毫無疑問,Canva是市場上領先的圖形編輯軟體。有了Canva提供的強大的編輯工具,無論是精通圖形編輯的專業人士還是新手都可以輕鬆將創意變成精美的設計。除此之外,Canva目前也接入了大量AI工具為用戶提供更好的編輯體驗。接下來,我們一起瞭解一下使用Canva製作人物遮擋文字效果的詳細步驟吧!
如何使用Canva製作人物遮擋文字效果
#2 用CapCut製作人物遮擋文字效果
對於熱衷於記錄生活的社交媒體用戶來說,CapCut以簡單好用且功能強大而深受用戶喜愛。尤其是這是一款手機應用程式,可以方便大家隨時隨地打開使用。作為一款一體化APP,無論是添加文字到影片這種基礎功能,還是AI圖像去背等高級功能,CapCut應有盡有。
至於像是標題字被人物遮擋效果這種,CapCut使用圖片去背功能也能輕鬆做到。現在,先確認手機上已經安裝了CapCut,然後一起看看具體使用步驟吧:
如何使用CapCut製作人物遮擋文字效果:
結語
只要選對了工具,製作人物遮擋文字效果其實超級簡單。在這篇文章中,我們主要介紹了如何使用FlexClip、Canva和CapCut製作文字在人物背後效果。那麼,您更喜歡哪種方法呢?現在就選擇一款軟體免費試試吧!


