當我們製作影片,尤其是體育高光集錦影片時,常常需要突出片段中某個特定的物體或人物。為了讓它們更加醒目、更受關注,就會用到動畫箭頭。那些縈繞在物體上方的小箭頭能讓你增添細節,並聚焦那些原本可能會被遺忘或忽略的細微之處。
要創作這樣獨特的內容,iMovie是最常用的平臺之一。它專業的製作效果以及令人印象深刻的工具,使其成為許多人的首選。如果你也想學習如何在iMovie中給影片添加箭頭,那你來對地方了。
往下探索,學習在iMovie中給影片添加箭頭以突出相關內容的技巧吧:
目錄:


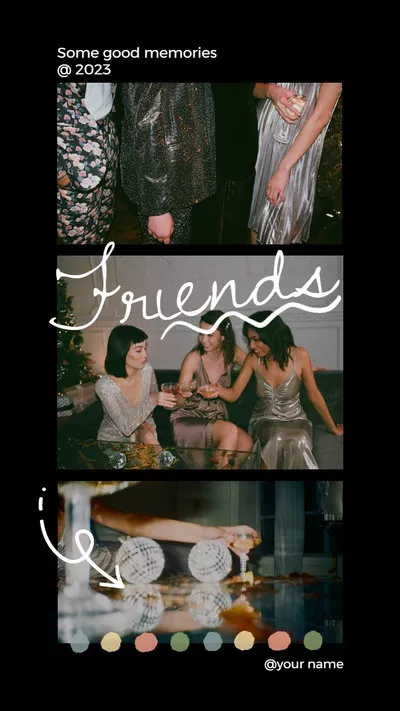
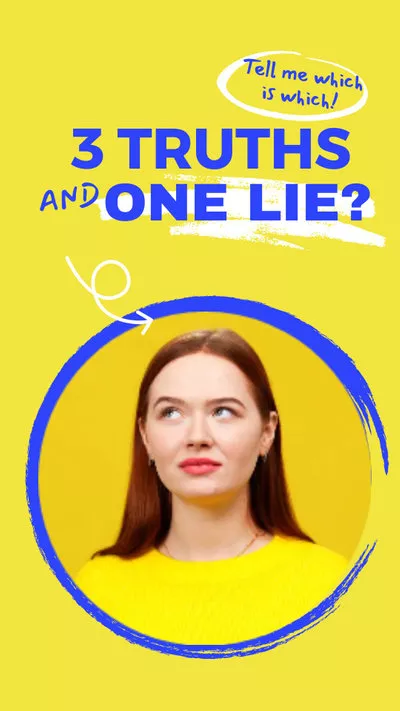
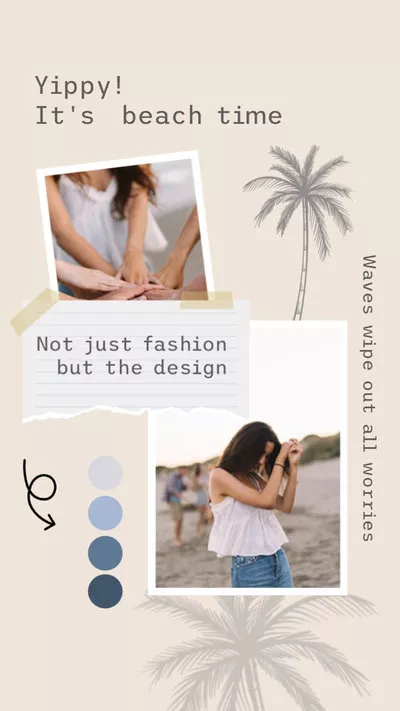
不容錯過:更改iMovie影片比例:設置iMovie影片為適用於TikTok & Reels 的9:16比例 >
第1部分 如何在iMovie中給影片添加箭頭以突出重點內容
實際上,iMovie 10及更高版本並沒有在影片中創建箭頭的功能。所以,在iMovie中沒有直接添加箭頭作為指示標記的方法,你需要借助另一個第三方工具來創建一個小箭頭形狀,然後將其導入iMovie中,接著使用iMovie裏的畫中畫和關鍵幀動畫工具,讓你創建的箭頭形狀在影片中跟隨相關人物移動。
現在,讓我們來學習一下如何在iMovie中添加能在整個影片裏跟隨某個主體移動的箭頭,具體內容如下。
如何在Mac電腦的iMovie中給精彩片段添加箭頭
更喜歡有書面步驟以便輕鬆參照執行?你可以查看以下詳細步驟,學習如何在iMovie中添加箭頭作為指示標記,並突出影片中正在移動的主體。
步驟1 製作一個漂亮的大紅色箭頭圖形
將其導出為透明圖像。然後進入格式幻燈片佈局,把背景更改為無填充。否則,你得到的將會是一個帶有紅色箭頭的黑色方框,而不是僅僅只有紅色箭頭。現在前往“檔”“導出為”“圖像”,在這裏選擇PNG格式,並確保勾選“導出帶有透明背景”選項,然後將其導出。
步驟2 導入你想要添加箭頭的圖像
選取任何一張你希望通過在上方添加箭頭來追蹤特定人物的圖片。現在讓我們把箭頭引入到iMovie中。為箭頭圖像創建一個檔夾,把所有相關幻燈片都放在裏面。只需將其拖到剪輯上方的時間線上即可。重新調整箭頭的位置,使其完全位於左側並拉伸開來。
步驟3 選擇影片疊加效果
確保你選擇了影片疊加設置,在下拉菜單中從“切出畫面”更改為“畫中畫”。現在你會看到它呈現為一個帶有透明效果的小畫中畫畫面。你會注意到有關鍵幀動畫控制按鈕,點擊它們來添加各種關鍵幀並進行相應調整。
步驟4 利用關鍵幀為整個影片添加箭頭
關鍵幀可使箭頭移動,而且它會在整個影片中都發揮這樣的作用。你可以回放影片查看效果,或者只需點擊頂部的陰影按鈕來添加陰影。當你添加陰影後,物體周圍實際上就會出現一點深色陰影,使其在背後的影片畫面中更加醒目。完成操作後,你隨時都可以進行調整,你可以點擊關鍵幀,去到任何你想要調整的位置進行操作。
步驟5 使用左右箭頭
使用工具箱中的左右箭頭在你已設置的所有關鍵幀之間來回切換。並對其中任意一個關鍵幀進行調整,所以如果有哪里不太對,你可以進行調整。一旦你發現上述設置的五個關鍵幀之間存在銜接問題,你還可以添加額外的箭頭。去到一個關鍵幀,然後或許往前推進兩三個關鍵幀的位置,在已有的兩個關鍵幀之間再添加一個關鍵幀,以便對某個片段或者動作稍快的部分進行微調。
現在你已經成功讓一個紅色箭頭緊緊跟隨著影片中所選的物體了。在iMovie中添加箭頭是一項複雜的任務,許多初學者很難順利完成。下麵我們還有一種更簡便的方法來給你的影片添加箭頭。
第2部分 使用iMovie的線上替代軟體給影片添加箭頭的更簡便方法
iMovie是一款需要經過一些練習才能完美完成哪怕是簡單任務的軟體。尤其對於初學者來說,當他們要在iMovie中添加一個跟隨特定人物或物體的箭頭或圓圈時,這就成了一個大難題。更不用說iMovie並沒有為你提供內置的箭頭動畫資源,讓你能直接通過點擊幾下就將它們添加到影片當中了。
更好、更簡便的iMovie替代軟體是FlexClip。它是一款專業的影片編輯工具,提供了眾多極易使用的箭頭動畫。你可以直接將箭頭添加到你的影片裏。此外,其他精緻的編輯功能還能讓你將自己的作品提升到一個全新的高度。
最佳iMovie替代軟體 — FlexClip的亮點:


強大的AI工具可供嘗試,能自動完成影片編輯,利用AI生成影片腳本,只需一鍵就能輕鬆將你的想法轉化為影片,還能毫不費力地借助AI為影片生成字幕,創建AI語音來為影片旁白配音等等。這些功能將激發你的創造力,幫助你創作出前所未有的影片。
FlexClip AI工具概覽
以下是一個使用FlexClip給影片添加箭頭的快速教程。
步驟1 上傳要添加箭頭動畫的影片片段
點擊上方的“立即開始”按鈕進入FlexClip影片編輯器,前往【媒體】標籤頁,上傳你想要添加箭頭形狀的影片片段或圖片。你可以從電腦或手機上傳素材,也可以從一些第三方平臺(如Google Drive、Google Photos等)上傳。
你還可以利用素材庫從FlexClip豐富的媒體資源庫中獲取一些精美的影片片段和圖片。完成上傳後,點擊【+】圖示將這些素材添加到時間線上。
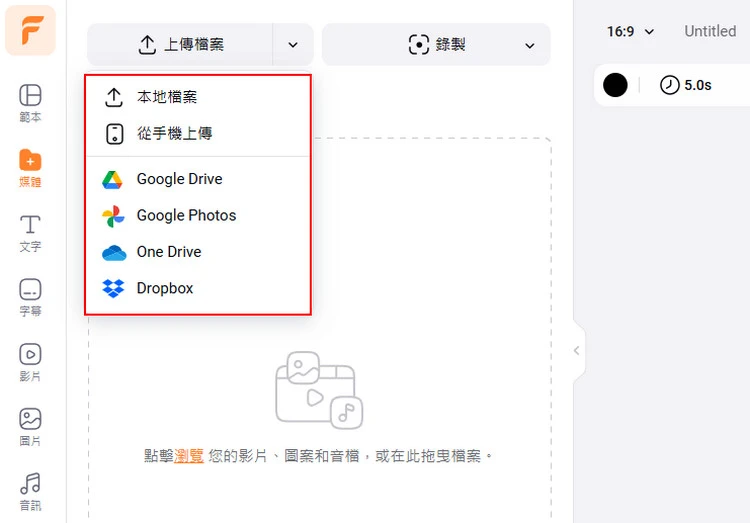
上傳媒體素材
步驟2 在FlexClip中找到所需的箭頭資源
現在,在FlexClip的【元素】板塊中挑選你想要的箭頭形狀。只需前往側邊欄並切換到【元素】選項,然後從不同的形狀(如箭頭、表情符號、氣泡以及其他漂亮圖示)中進行選擇。或者你可以用任何相關的關鍵字直接搜索箭頭形狀。
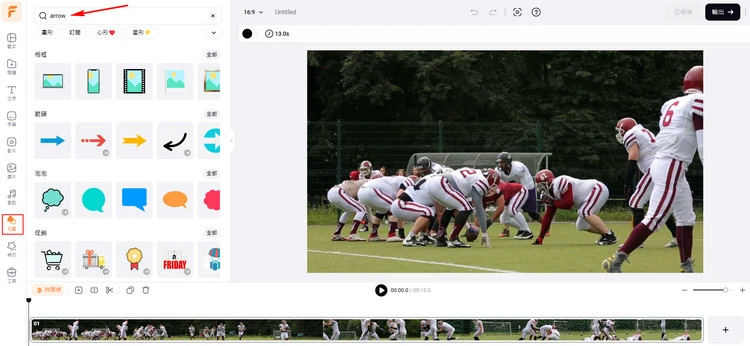
尋找箭頭動畫
步驟3 將箭頭添加到影片中
當你選好了想要的箭頭形狀或動畫,只需點擊它就能將其添加到畫布上,然後你可以對其位置、大小、顏色等進行自定義設置。千萬不要忘記調整箭頭動畫的時長,使其與你的影片片段長度一致。(FlexClip既為你提供動畫形狀,也提供靜態形狀,如果你選擇的是靜態形狀,FlexClip也允許你為其添加動態效果,從而打造出更具吸引力的移動形狀。)
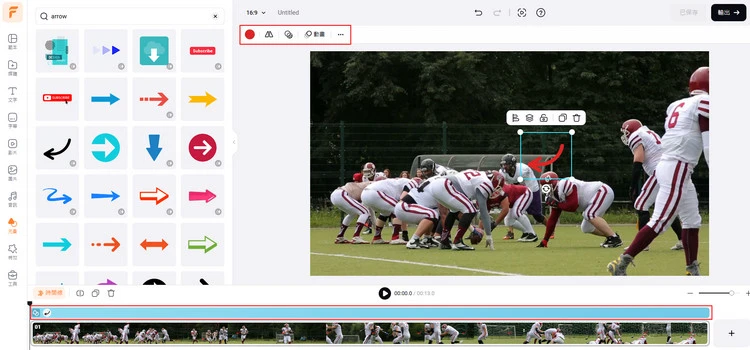
添加並編輯箭頭
步驟4 讓箭頭跟隨任何移動物體
當你在影片中準備好箭頭後,你可以使用FlexClip的運動追蹤功能,使箭頭動畫追蹤影片中的任何移動物體。只需在畫布上選中箭頭,然後在頂部的工具箱中選擇運動追蹤功能,接著將選擇框移到你想要追蹤的物體上,點擊【開始追蹤】按鈕,讓系統來為你完成後續操作。
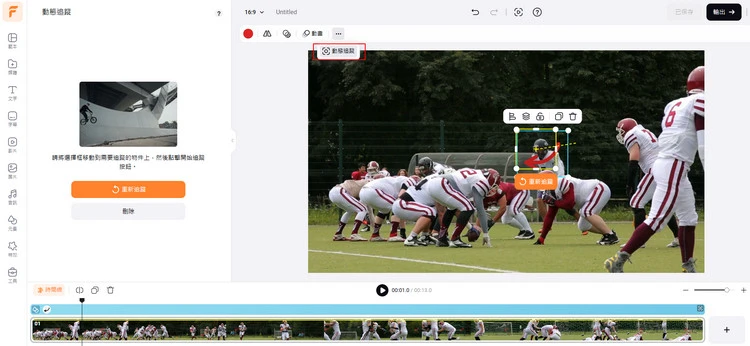
運動追蹤
在運動追蹤處理完成後,你可以預覽影片。如果你對結果滿意,只需點擊【導出】按鈕,就能保存帶有箭頭動畫的影片了。而且你還可以複製鏈接,將影片發送給朋友,或者直接分享到社交媒體平臺上,比如YouTube、TikTok等等。
結語
在iMovie中給影片添加一個簡單的箭頭都要耗費大量精力並需要專業知識。因此,許多內容創作者和攝影師更喜歡FlexClip,因為它的操作流程簡單易用且對用戶友好。你自己不妨試一試,準備好為令人驚歎的效果而感到驚喜吧。


