当我们制作视频,尤其是体育高光集锦视频时,常常需要突出片段中某个特定的物体或人物。为了让它们更加醒目、更受关注,就会用到动画箭头。那些萦绕在物体上方的小箭头能让你增添细节,并聚焦那些原本可能会被遗忘或忽略的细微之处。
要创作这样独特的内容,iMovie是最常用的平台之一。它专业的制作效果以及令人印象深刻的工具,使其成为许多人的首选。如果你也想学习如何在iMovie中给视频添加箭头,那你来对地方了。
往下探索,学习在iMovie中给视频添加箭头以突出相关内容的技巧吧:
目录:


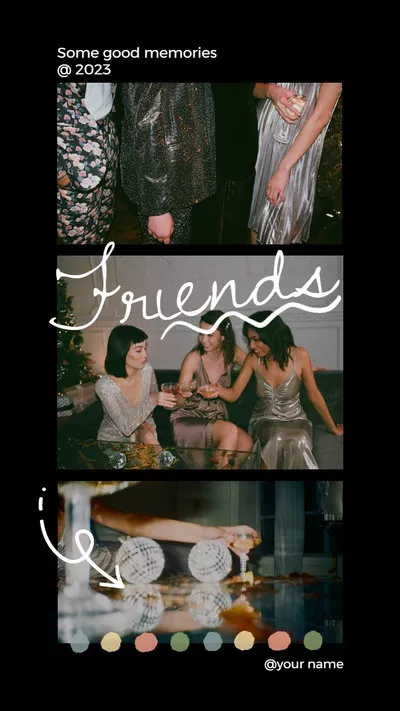
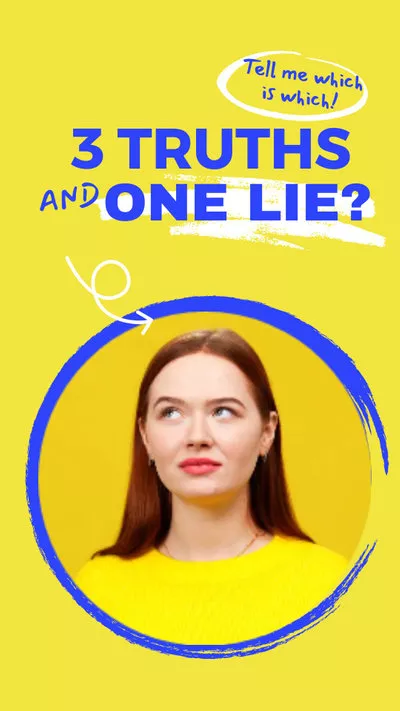
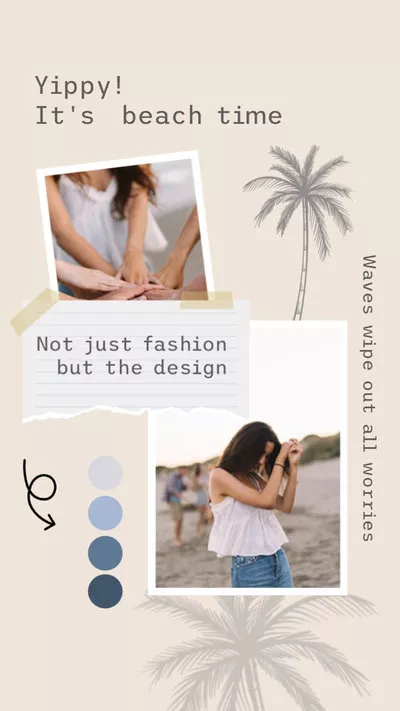
不容错过:更改iMovie视频比例:设置iMovie视频为适用于TikTok & Reels 的9:16比例 >
第1部分 如何在iMovie中给视频添加箭头以突出重点内容
实际上,iMovie 10及更高版本并没有在影片中创建箭头的功能。所以,在iMovie中没有直接添加箭头作为指示标记的方法,你需要借助另一个第三方工具来创建一个小箭头形状,然后将其导入iMovie中,接着使用iMovie里的画中画和关键帧动画工具,让你创建的箭头形状在视频中跟随相关人物移动。
现在,让我们来学习一下如何在iMovie中添加能在整个视频里跟随某个主体移动的箭头,具体内容如下。
如何在Mac电脑的iMovie中给精彩片段添加箭头
更喜欢有书面步骤以便轻松参照执行?你可以查看以下详细步骤,学习如何在iMovie中添加箭头作为指示标记,并突出视频中正在移动的主体。
步骤1 制作一个漂亮的大红色箭头图形
将其导出为透明图像。然后进入格式幻灯片布局,把背景更改为无填充。否则,你得到的将会是一个带有红色箭头的黑色方框,而不是仅仅只有红色箭头。现在前往“文件”“导出为”“图像”,在这里选择PNG格式,并确保勾选“导出带有透明背景”选项,然后将其导出。
步骤2 导入你想要添加箭头的图像
选取任何一张你希望通过在上方添加箭头来追踪特定人物的图片。现在让我们把箭头引入到iMovie中。为箭头图像创建一个文件夹,把所有相关幻灯片都放在里面。只需将其拖到剪辑上方的时间线上即可。重新调整箭头的位置,使其完全位于左侧并拉伸开来。
步骤3 选择视频叠加效果
确保你选择了视频叠加设置,在下拉菜单中从“切出画面”更改为“画中画”。现在你会看到它呈现为一个带有透明效果的小画中画画面。你会注意到有关键帧动画控制按钮,点击它们来添加各种关键帧并进行相应调整。
步骤4 利用关键帧为整个视频添加箭头
关键帧可使箭头移动,而且它会在整个视频中都发挥这样的作用。你可以回放视频查看效果,或者只需点击顶部的阴影按钮来添加阴影。当你添加阴影后,物体周围实际上就会出现一点深色阴影,使其在背后的视频画面中更加醒目。完成操作后,你随时都可以进行调整,你可以点击关键帧,去到任何你想要调整的位置进行操作。
步骤5 使用左右箭头
使用工具箱中的左右箭头在你已设置的所有关键帧之间来回切换。并对其中任意一个关键帧进行调整,所以如果有哪里不太对,你可以进行调整。一旦你发现上述设置的五个关键帧之间存在衔接问题,你还可以添加额外的箭头。去到一个关键帧,然后或许往前推进两三个关键帧的位置,在已有的两个关键帧之间再添加一个关键帧,以便对某个片段或者动作稍快的部分进行微调。
现在你已经成功让一个红色箭头紧紧跟随着视频中所选的物体了。在iMovie中添加箭头是一项复杂的任务,许多初学者很难顺利完成。下面我们还有一种更简便的方法来给你的视频添加箭头。
第2部分 使用 iMovie 的在线替代软件给视频添加箭头的更简便方法
iMovie是一款需要经过一些练习才能完美完成哪怕是简单任务的软件。尤其对于初学者来说,当他们要在iMovie中添加一个跟随特定人物或物体的箭头或圆圈时,这就成了一个大难题。更不用说iMovie并没有为你提供内置的箭头动画资源,让你能直接通过点击几下就将它们添加到视频当中了。
更好、更简便的iMovie替代软件是FlexClip。它是一款专业的视频编辑工具,提供了众多极易使用的箭头动画。你可以直接将箭头添加到你的视频里。此外,其他精致的编辑功能还能让你将自己的作品提升到一个全新的高度。
最佳iMovie替代软件 — FlexClip的亮点:


强大的AI工具可供尝试,能自动完成视频编辑,利用AI生成视频脚本,只需一键就能轻松将你的想法转化为视频,还能毫不费力地借助AI为视频生成字幕,创建AI语音来为视频旁白配音等等。这些功能将激发你的创造力,帮助你创作出前所未有的视频。
FlexClip AI Tools Walkthrough
以下是一个使用FlexClip给视频添加箭头的快速教程。
步骤1 上传要添加箭头动画的视频片段
点击上方的“立即开始”按钮进入FlexClip视频编辑器,前往【媒体】标签页,上传你想要添加箭头形状的视频片段或图片。你可以从电脑或手机上传素材,也可以从一些第三方平台(如Google Drive、Google Photos等)上传。
你还可以利用素材库从FlexClip丰富的媒体资源库中获取一些精美的视频片段和图片。完成上传后,点击【+】图标将这些素材添加到时间线上。
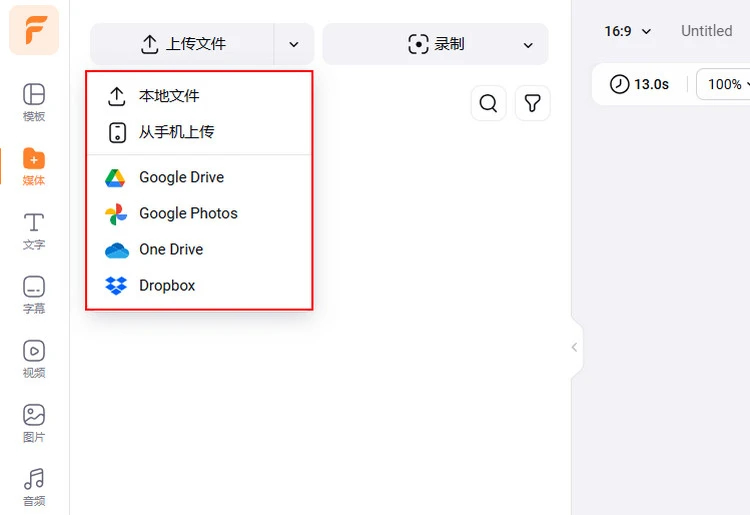
上传媒体素材
步骤2 在FlexClip中找到所需的箭头资源
现在,在FlexClip的【元素】板块中挑选你想要的箭头形状。只需前往侧边栏并切换到【元素】选项,然后从不同的形状(如箭头、表情符号、气泡以及其他漂亮图标)中进行选择。或者你可以用任何相关的关键词直接搜索箭头形状。
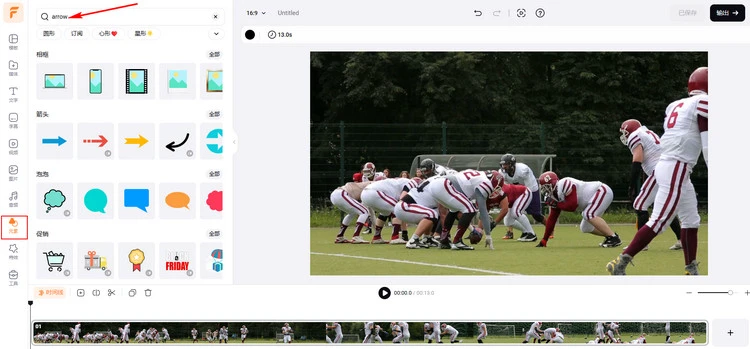
寻找箭头动画
步骤3 将箭头添加到视频中
当你选好了想要的箭头形状或动画,只需点击它就能将其添加到画布上,然后你可以对其位置、大小、颜色等进行自定义设置。千万不要忘记调整箭头动画的时长,使其与你的视频片段长度一致。(FlexClip既为你提供动画形状,也提供静态形状,如果你选择的是静态形状,FlexClip也允许你为其添加动态效果,从而打造出更具吸引力的移动形状。)
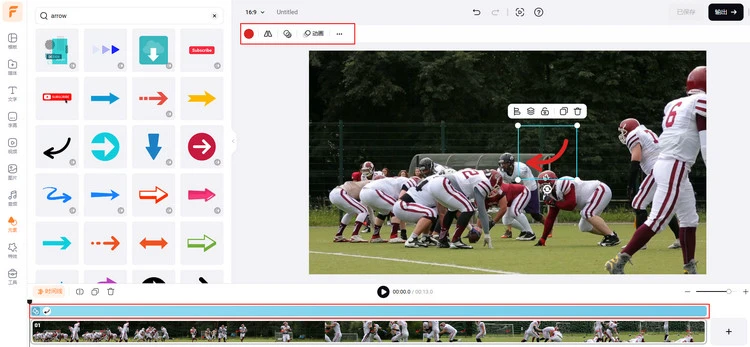
添加并编辑箭头
步骤4 让箭头跟随任何移动物体
当你在视频中准备好箭头后,你可以使用FlexClip的运动追踪功能,使箭头动画追踪视频中的任何移动物体。只需在画布上选中箭头,然后在顶部的工具箱中选择运动追踪功能,接着将选择框移到你想要追踪的物体上,点击【开始追踪】按钮,让系统来为你完成后续操作。
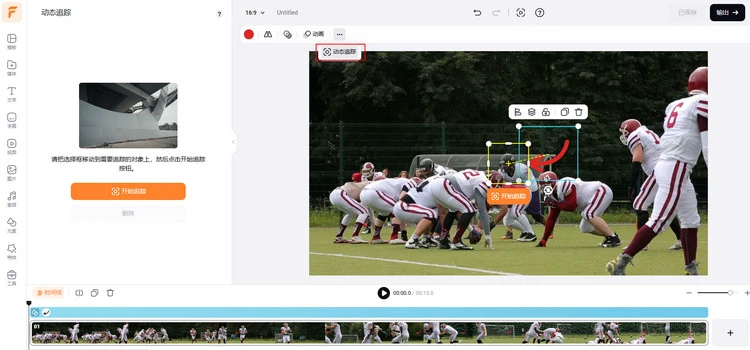
运动追踪
在运动追踪处理完成后,你可以预览视频。如果你对结果满意,只需点击【导出】按钮,就能保存带有箭头动画的视频了。而且你还可以复制链接,将视频发送给朋友,或者直接分享到社交媒体平台上,比如YouTube、TikTok等等。
结语
在iMovie中给视频添加一个简单的箭头都要耗费大量精力并需要专业知识。因此,许多内容创作者和摄影师更喜欢FlexClip,因为它的操作流程简单易用且对用户友好。你自己不妨试一试,准备好为令人惊叹的效果而感到惊喜吧。


