想要將兩個或多個影片合併到一起,以滿足平臺對影片時長的要求嗎?需要將多個不同角度的鏡頭組合成一個影片來講故事嗎?想在裁剪影片之後將多個片段合併到一起嗎?如果您是Windows 10用戶,並且面對這些難題的話,那您就來對地方了!在這篇教程中,我們要向您介紹5款影片合併軟體,並向您介紹如何在Windows 10電腦合併影片。現在就開始吧!
可編輯的免費合併影片範本:
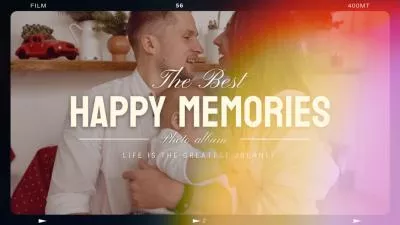



相關閱讀:如何將多個MP4影片合併為同一個影片>>
1.最好用的線上影片合併軟體
大多數影片合併軟體都可以幫助您將多個影片合併到一起,但並不是所有軟體都像FlexClip一樣能給您這樣好的編輯體驗!無需下載安裝軟體!沒有影片數量限制!只需打開流覽器,進入FlexClip官網即可開始合併影片,超級方便!
FlexClip合併影片的功能亮點如下:




如何使用FlexClip合併影片
熟悉FlexClip的功能之後,讓我們看看合併影片的具體步驟吧:
步驟1:上傳影片
點擊下方【立即合併影片】打開FlexClip的編輯頁面。點擊側邊欄的【媒體】按鈕,從您的電腦、手機或Google Drive等第三方平臺上傳影片。
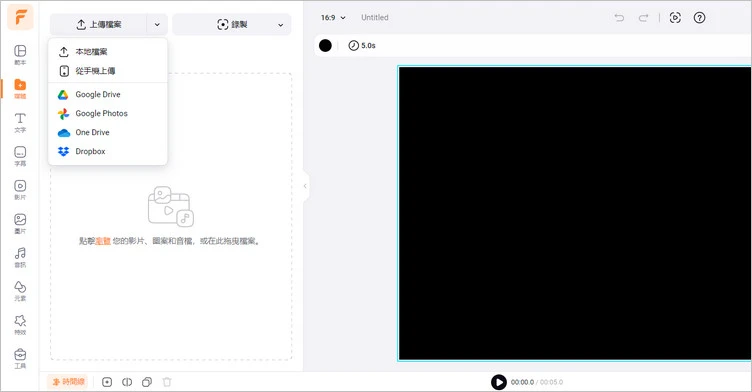
上傳影片
步驟2:合併影片
將影片添加到時間線上,然後拖動調整順序。點擊兩個場景中間的【轉場】按鈕,添加必要的轉場效果,讓影片之間的切換更加順暢自然。
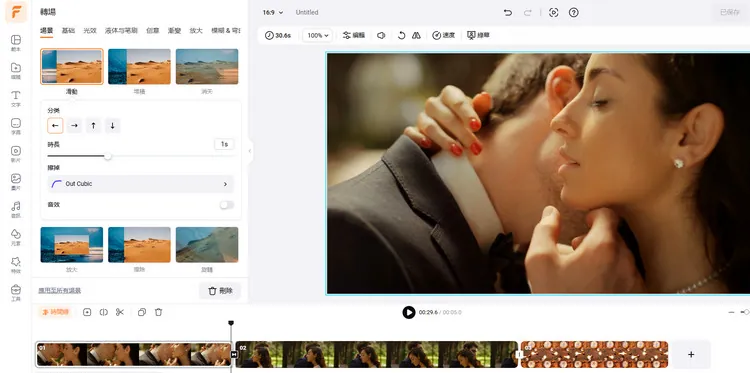
將影片添加到時間線上
想要影片看起來更有創意嗎?試試FlexClip的拼貼功能吧!將滑鼠移動到影片上,點擊【加為圖層】按鈕,將多個影片作為圖層添加到同一個場景上。接下來,調整影片的大小,裁剪影片形狀,然後將影片放到合適的位置上。這樣,您就能輕鬆做出分屏效果影片了 - 常見於vlog或者Instagram網格樣式。
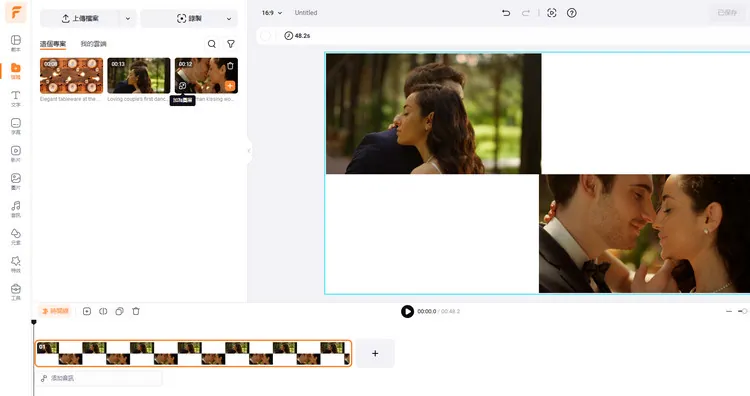
合併影片並製作分屏效果
步驟3:輸出影片
編輯完成後,點擊【輸出】按鈕下載MP4影片。您也可以在輸出成功後將影片直接分享到YouTube、TikTok等社交平臺
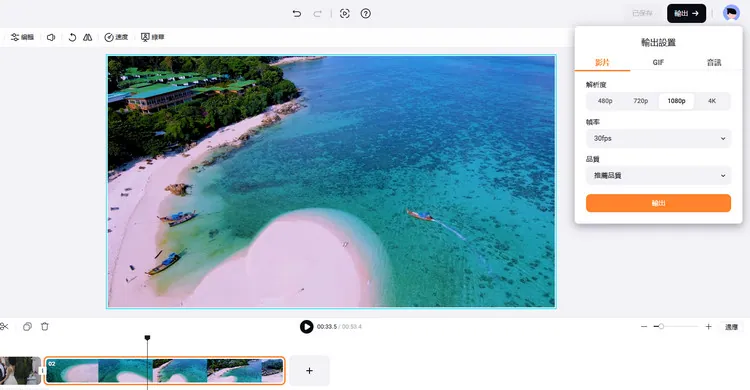
下載影片
除了合併影片,您還可以使用FlexClip合併音訊、合併影片和音訊、合併影片和圖片、疊加音訊等等。還有更多關於影片和音訊的高級功能等您來探索!
不足:
如果在一個場景中添加了太多影片,可能會影片編輯的流暢性和最終影片的整體畫質。
如何使用Windows Media Player合併影片
Windows Media Player是Windows系統用戶播放並編輯影片的常用軟體。遺憾的是,這款軟體不支援合併影片。不過,我們可以使用Windows Media Joiner來達成目的。以下是具體步驟。
如何使用Windows Media Player合併影片:
下載並安裝Windows Media Joiner軟體。然後,在【檔案】的下拉式選單中點擊【添加檔案】,從電腦上傳影片。
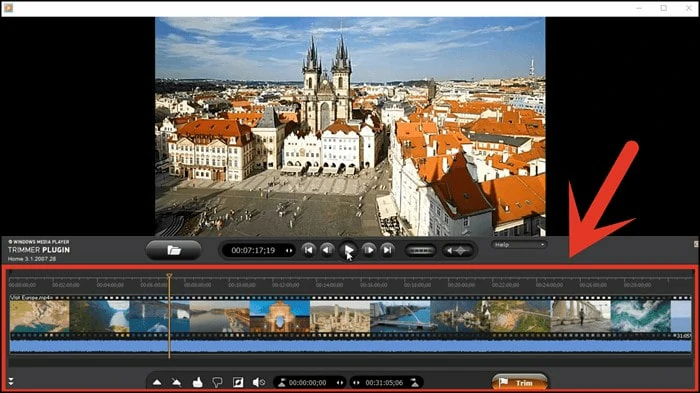
使用Windows Media Joiner合併影片
給新建的工程命名,然後點擊【合併】按鈕。
編輯完成後,將影片保存到電腦上。保存成功之後,就可以使用Windows Media Player預覽合併之後的影片了。
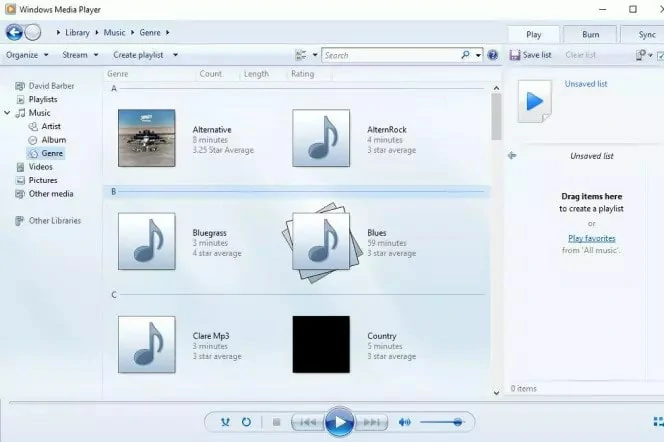
查看合併後的影片
功能:
不足:
如何使用VLC Media Player合併MP4影片
VLC Media Player是一款開源的媒體播放器和編輯器,可以幫助您轉換並整理影片。VLC非常靈活,是合併兩個及多個影片的好選擇。
需要注意的是,VLC只能合併格式相同的影片檔案。也就是說,如果您想要將MP4和MOV影片檔案合併到一起的話,需要先轉換格式再使用VLC。否則就只能用其他工具了。
使用VLC合併影片的具體步驟:
在您的Windows 10電腦上下載並安裝VLC媒體播放器。
打開VLC,點擊左上角的【媒體】按鈕,點擊【打開多個檔】,然後上傳需要合併的影片。現在,點擊【轉換/保存】按鈕,在下拉式選單中點擊【轉換】按鈕。
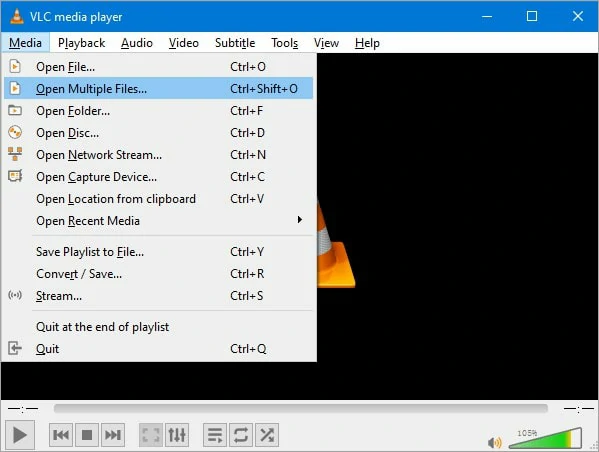
上傳影片到VLC
點擊【流覽】按鈕選擇保存文檔的位置。完成之後,您就可以通過此路徑找到合併後的影片。
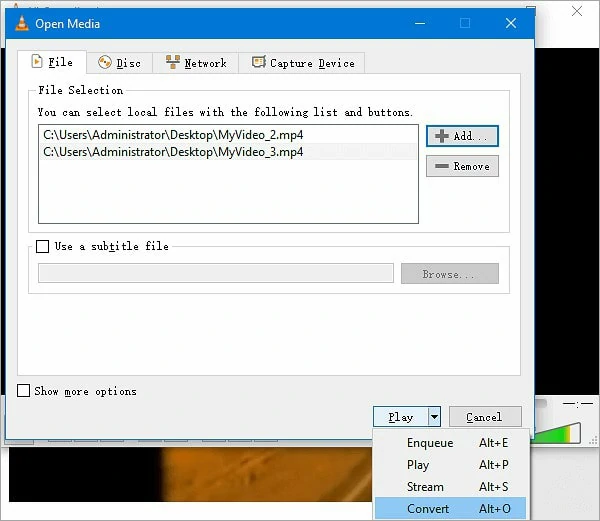
保存合併後的影片
功能:
不足:
如何使用Shotcut合併影片
Shotcut是一款非常好用的Windows系統產品。您可以使用Shotcut輕鬆合併影片,也可以給影片添加轉場、遮罩等效果。
雖然這是一款免費的產品,但也有高級功能。因此,對於新手來說,可能需要花一些時間來熟悉各項功能。
如何使用Shotcut合併影片
在Windows 10系統的電腦上下載安裝Shotcut。
點擊【檔】 > 【打開】檔,選擇需要合併的影片。上傳之後,將影片添加到時間線上。如果需要添加多個影片,則重複上述步驟。
小貼士:添加的第二個影片的邊緣需要與第一個影片對齊。
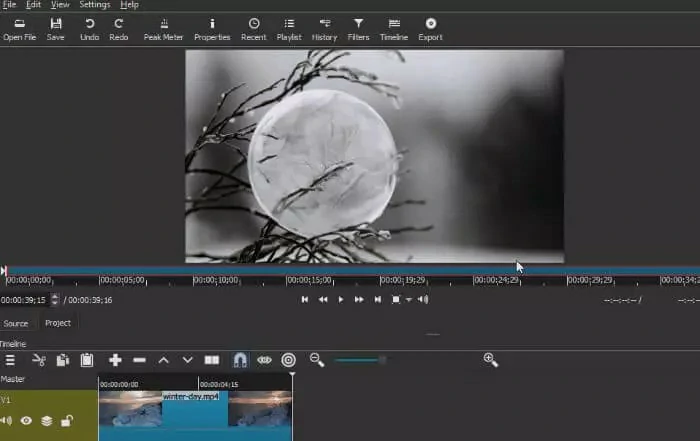
導入影片
您可以設置影片的清晰度、幀速率、寬高比等等。編輯完成後,點擊【輸出】按鈕保存影片。
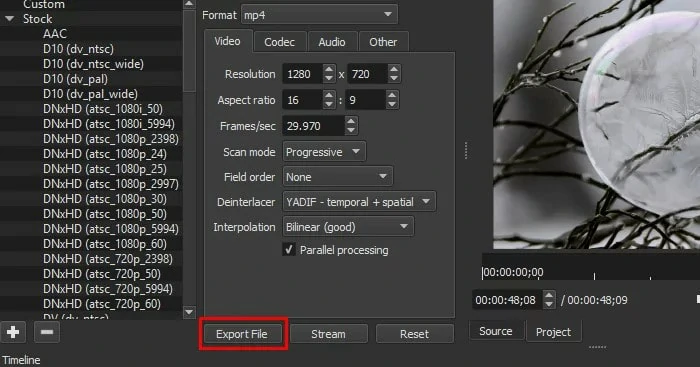
輸出影片
功能:
不足:
結語
只要選對了工具,在Windows10系統電腦上合併影片真的超級簡單。這篇文章介紹了5款免費合併影片的軟體,希望對您有所幫助。基於功能性和靈活性,我們強烈推薦FlexClip!趕緊免費試試吧!


