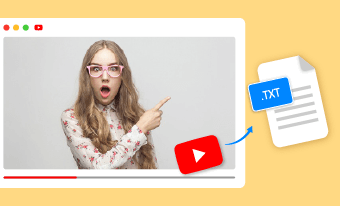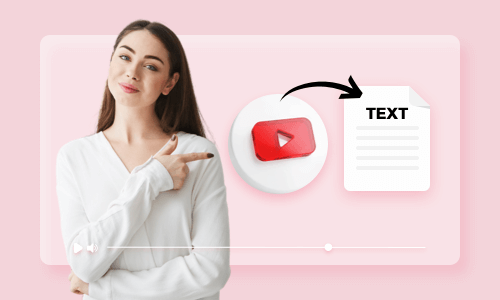How many times have you watched a YouTube video and struggled to recall key details afterward? It’s much easier to organize and retain information with notes to refer back to. In this blog, we’ll save you the hassle of manual note-taking, which can be time-consuming, by introducing three AI-powered YouTube note makers that provide high-accuracy transcripts in just minutes. Let’s dive in!
Part 1. How to Take Notes from YouTube Videos Using YouTube Transcript
Many YouTube videos already come with transcripts that you can use for note-taking. This method is free and quick, but not all videos include transcripts - only videos with embedded closed captions will work for generating notes. However, this method may not always be the most accurate for creating notes. If you're pressed for time or resources, you can still try this solution by following the steps below.
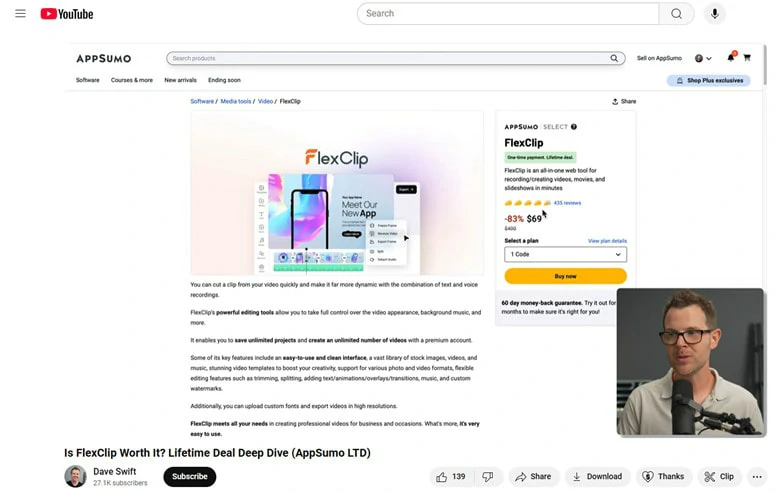
Open the YouTube Video You Want to Takes Notes from
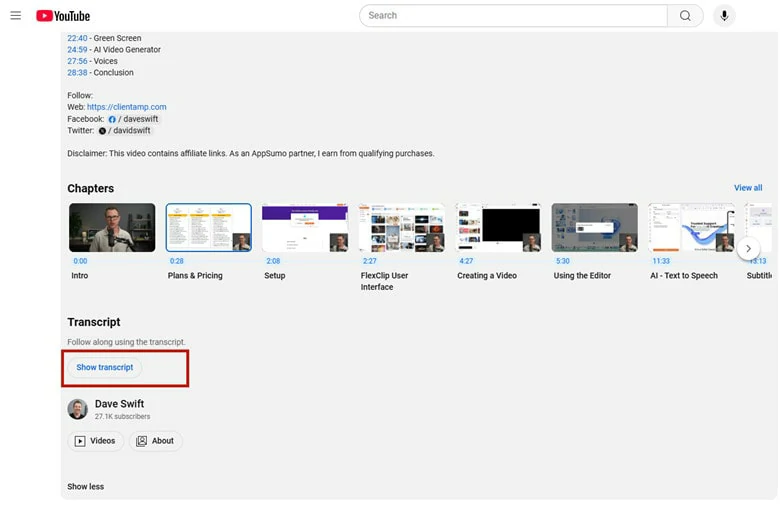
Unfold the Description Box and Choose Show Transcript Option
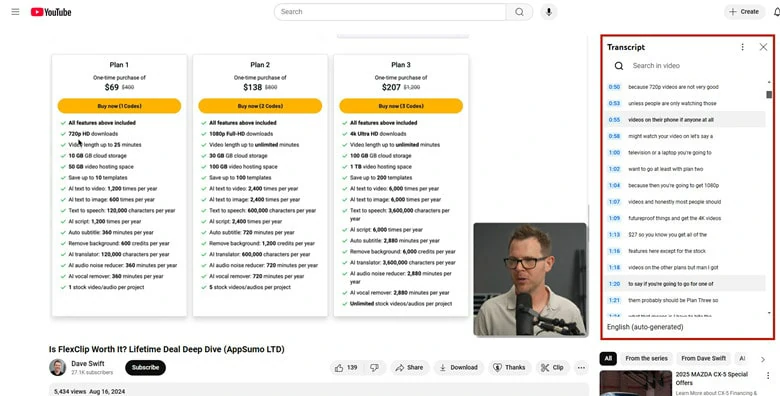
Check the Transcript and Paste it to a Document
Using YouTube Transcript to take notes from YouTube is easy and fast. However, its limitations in accuracy and functionality may not meet your expectations if you're looking for a more precise solution. In the next section, we’ll explore three online tools that offer more accurate and flexible note-making options from YouTube videos.
Part 2. How to Automatically Create Time-stamped Notes from YouTube Videos Online
Taking notes from YouTube videos is incredibly easy with FlexClip. The upload process is simple and flexible—you can either upload a downloaded YouTube video from your mobile, computer, or various platforms, or use FlexClip’s built-in recorder to capture audio or video directly from the YouTube page for instant transcription.
Unlike YouTube's built-in transcript, which offers limited language options and often lacks accuracy, FlexClip supports over 140 languages, including various accents, and generates timecoded transcripts with up to 95% accuracy. This means you can effortlessly create notes from YouTube videos without language barriers. But that’s not all—FlexClip also provides an auto-translation feature for transcripts, multiple output formats, TTS functionality, and a suite of powerful tools, giving you full flexibility to utilize the generated transcript in your creative projects.
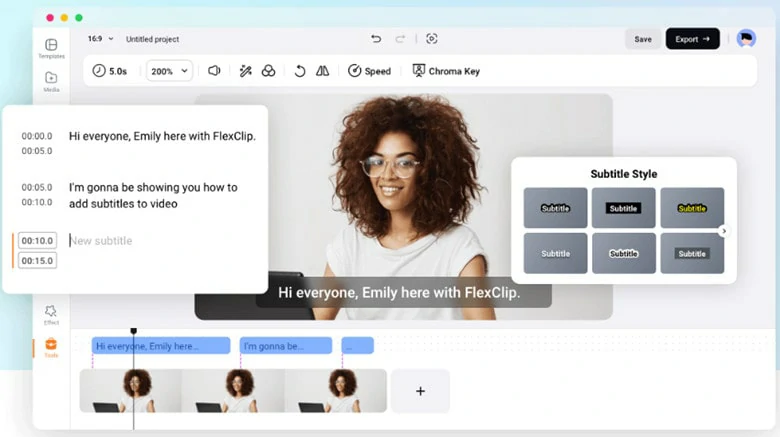
Automatically Take Notes from YouTube Videos Online Using FlexClip
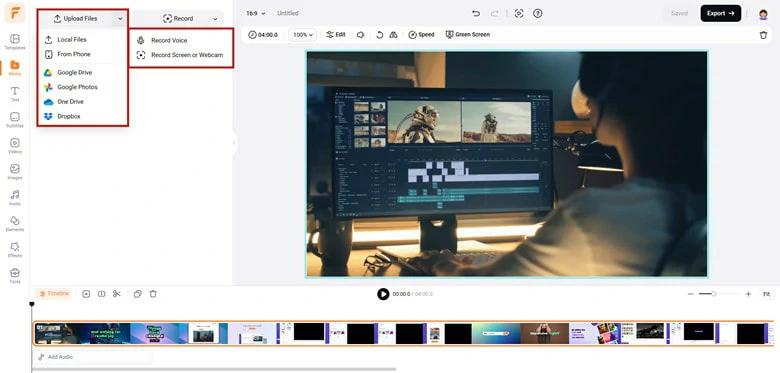
Import the YouTube Video to FlexClip
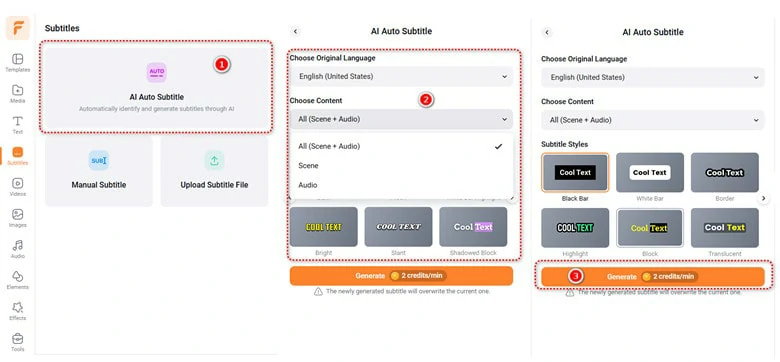
Add YouTube Video to Timeline and Make Setting for Transcription
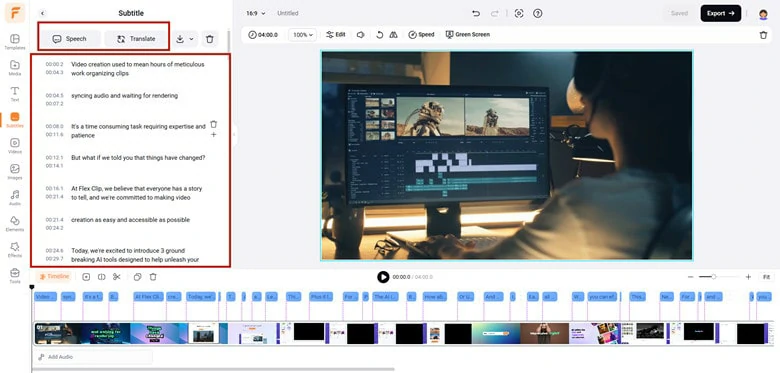
Check the Transcription and Make Edits
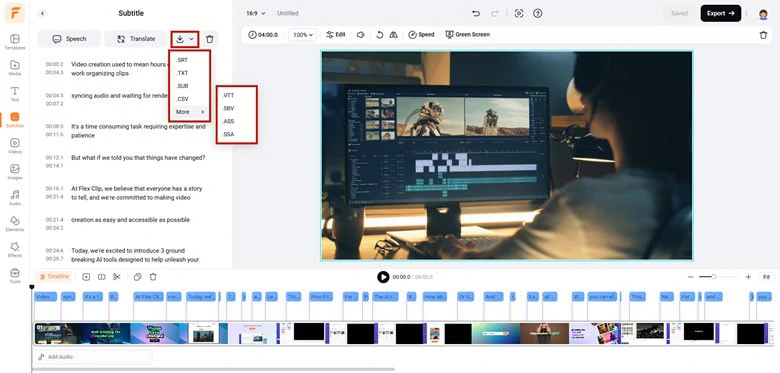
Download the Transcribed Text in Desired Format
Part 3. How to Generate Note Summary from YouTube Videos with AI
Need an AI assistant to summarize the key points from the YouTube videos and find crucial information based on your prompt? ScreenApp, an online YouTube note taker, is what you need. Integrated with AI technology, it automatically scans your videos and pulls out an auto-generated summary of your YouTube content without the need of watching the full videos. Meanwhile, a timestamped note-taking is available for you to check any important details from tutorials, meetings and more.
What sets ScreenApp apart is the chat feature that lets you understand the YouTube videos by asking questions and this AI tool will analyze the transcript to provide answers, saving yourself from time-consuming reading and lookup. If you’re interested in how this YouTube note maker works, read the step-by-step guides as below:
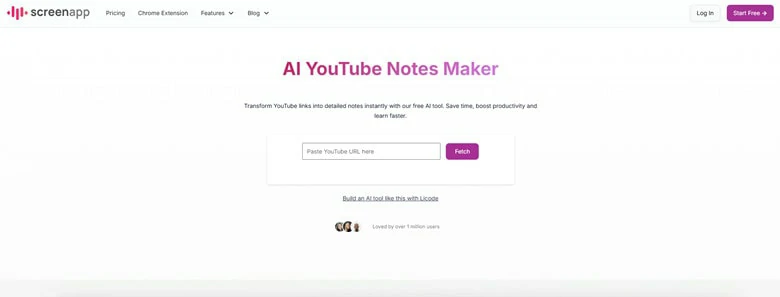
Generate Notes Summary from YouTube with AI ScreenApp
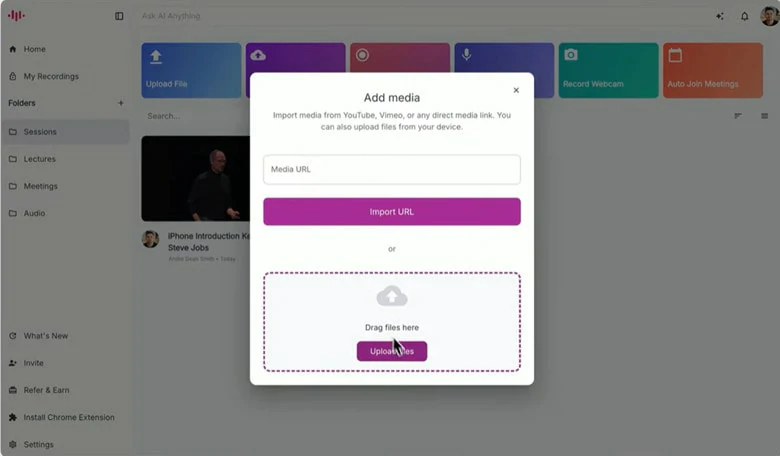
Choose the YouTube You Want to Access Notes on Using ScreenApp
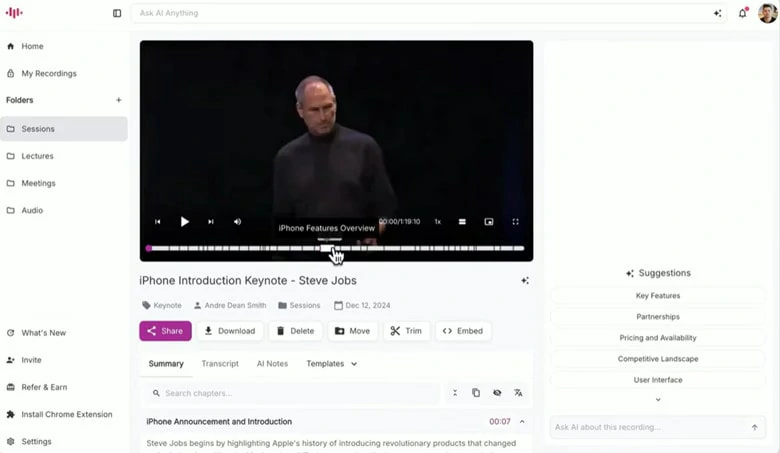
Let ScreenApp Generate Summary and Notes for You
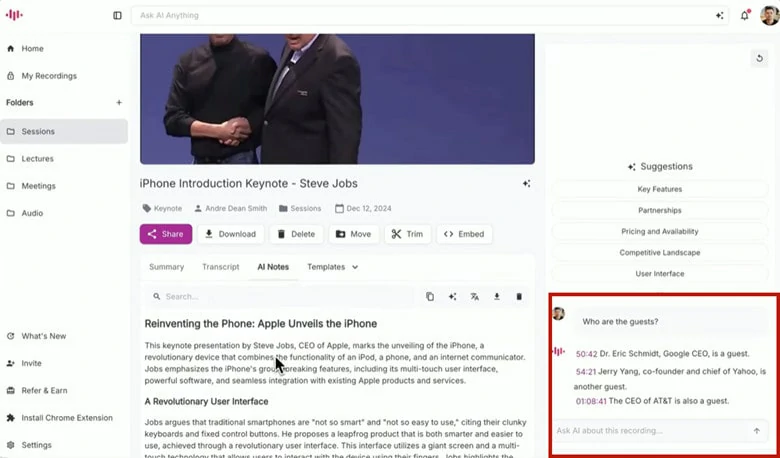
Download the Transcript to Your Local File
Part 4. How to Take Notes from YouTube Videos Using Extensions
Our last recommendation of online YouTube note makers is an extension from Notta. It’s an accurate voice-to-text application that can transcribe any page that contains audios or videos in real time, along with high accuracy rate. Using this method, you don’t need any additional download or even URL pasting, with just one-click tap, this YouTube notes maker can instantly start recording and generate transcript when the transcribing process completes. To activate this Chrome extension for YouTube note-taking, here is what you should do.
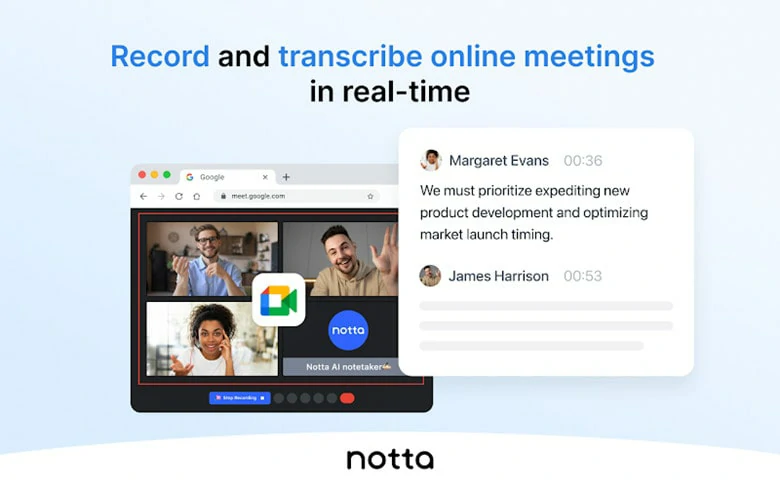
YouTube Notes Maker Extension - Notta.ai
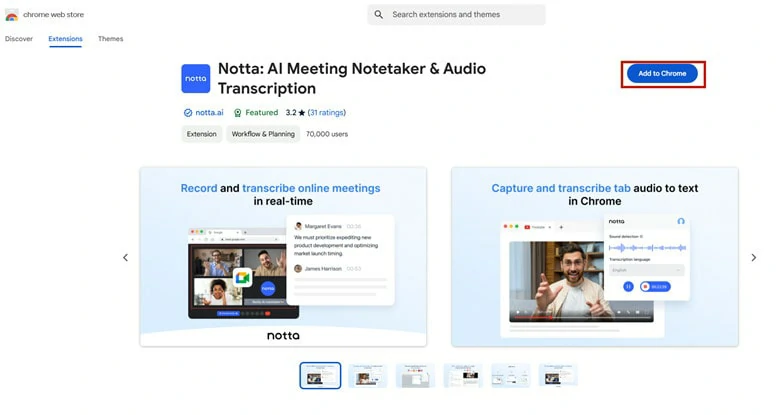
Install Notta Extension from Google Chrome Web Store
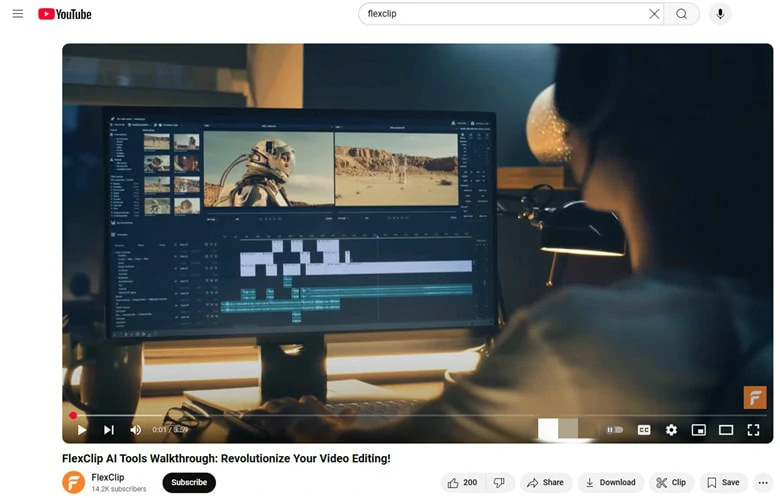
Open the YouTube Video You Want to Transcribe and Enable Notta.ai
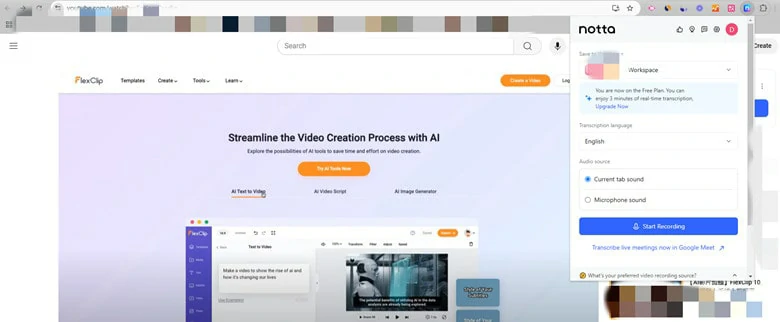
Make Setting and Start Recording the YouTube Video for Transcription
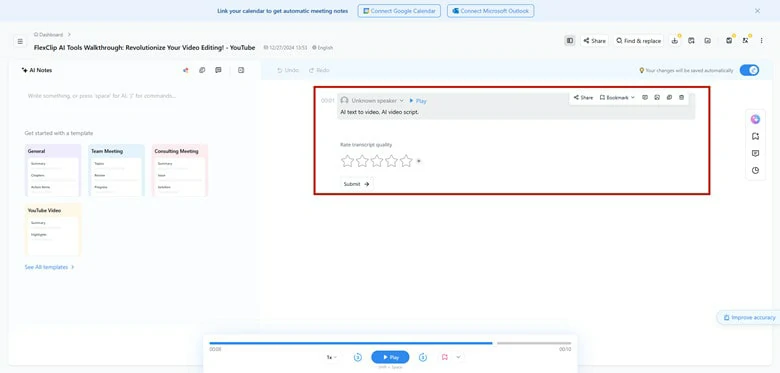
Check the Transcription and Download it
Part 5. Frequently Asked Questions to YouTube Note-taking
Absolutely! With FlexClip’s powerful translation feature, you can easily translate the generated transcript into another language without needing to master it. Plus, you can convert the translated text into a realistic voiceover in the target language. All you need to do is click the translation button!
Your generated YouTube notes can serve many purposes. For example, you can use them as text prompts to let AI generate visuals that perfectly match your content, summarize key points to create a slideshow for presentations, translate them into another language to add bilingual subtitles, etc. With so many AI-powered tools at your disposal, the possibilities for turning your ideas into reality are endless.