iMovie is a default application on all iOS and Mac devices. As for users on Windows computer, it is still available after paying. This program is equipped with many great video editing features like video trimming, audio cutting, filters. Besides that, iMovie also does a great job to slow down videos.
This post will show you step by step on how to slow down a video on iMovie. Besides that, we will also introduce you another way that is much easier and less restricted to slow down a video online. Keep reading and know more.
Also Read: 8 Best Video Background Music Resources >
Part 1. How to Slow Down a Video in iMovie
Note Apple’s iMovie app just got updated to version 2.2.7. The detailed steps of slowing down a video on different versions of iMovie may vary.
Step 1Launch iMovie on your computer and then drag and drop the video to the timeline.
Step 2Click the video clip on the iMovie Timeline. If you just like to slow down part of the video on Mac, hold down the R key to drag across the video clip.
Step 3Click on the Speed icon shaped like a clock.
Step 4Select Slow in the Speed drop-down menu.
Step 5Select from 10%, 25%, or 50% next to the drop-down box.
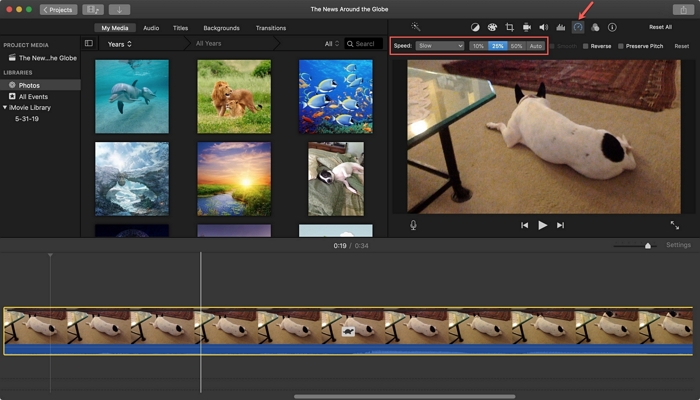
Image Board: Slow Down a Video on iMovie
Part 2. Easier and Less Restricted Way to Slow Down a Video than iMovie
Let’s face it, iMovie, as a video editor, has lots of competitors that are easier-to-use and less restricted. FlexClip, devoted to providing the best video editing services, is a great option when it comes to slow down a video.
FlexClip’s online video editing tool meets all your needs. Whether you need slow down a whole video, or just part of a video, you just need to upload, pick the right speed, then export. Other edits are also quite easy to make. Adding texts, BGM, watermark etc can be done in clicks. Besides that, FlexClip also has numerous video templates and a media library containing rich music, photos, and video resources to level up your work. Visit www.kakimfett.eu.org and give it a try!
Step 1 Upload video clips you want to slow down to FlexClip storyboard from your computer.
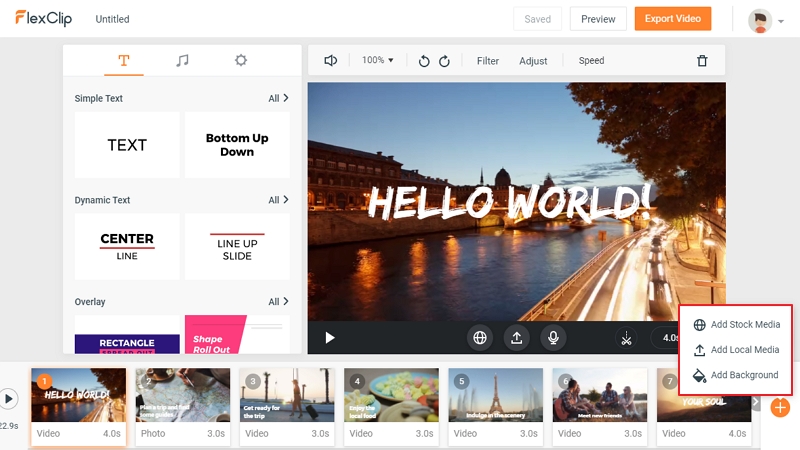
Image Board: Slow Down a Video on FlexClip - Step 1
Step 2 Click on the Speed icon from which you can select 0.5X, 0.75X.
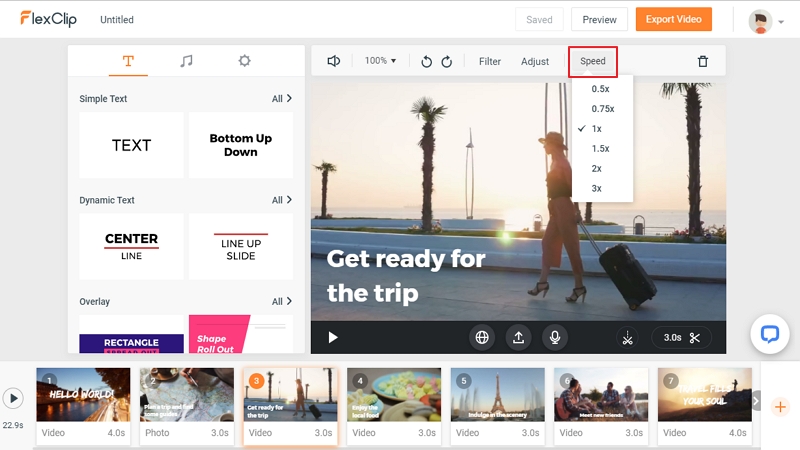
Image Board: Slow Down a Video on FlexClip - Step 2
Step 3 (Optional) Other edits can also be made, like adding text, music, watermark, filters, transitions.
Step 4 Preview and export. If you are satisfied with the edits, export the video.
The Bottom Line
That’s all for how to slow down a video on iMovie. If you find this post helpful, please do share it with others. By the way, as you can see, FlexClip can also do a great job in slowing down videos, video creation and more. Remember to give it a try!













