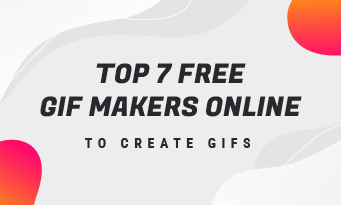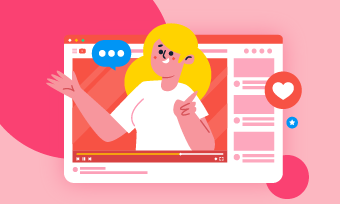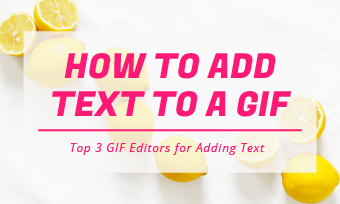Animated GIFs play an essential role in email marketing, and they are usually funny and interesting, which can help you attract and amuse your recipients. Besides, they can present your products to customers in a visual way and increase your click-through rate.
Then how to add an animated GIF to your emails?
Here, we'll take the most commonly used Outlook and Gmail as examples to show you how to insert a GIF into an email. Let's get started.
How to put a GIF in an email:
Also Read: Ultimate Guide to Embed Video in Email
Part 1 How to Add Animated GIF to Outlook Email
In Outlook, it's pretty simple to add an animated GIF to your email. Below, we'll show you how to add a GIF to Outlook email.
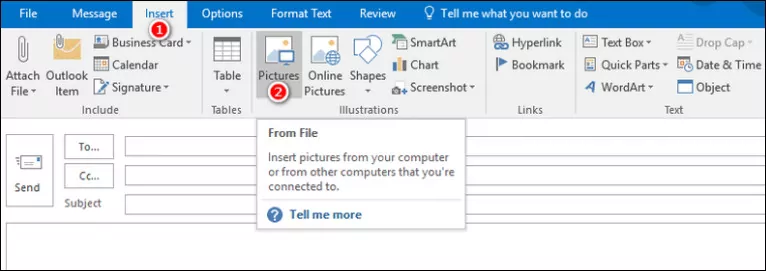
Image Board: Add Local GIF Into Outlook Email
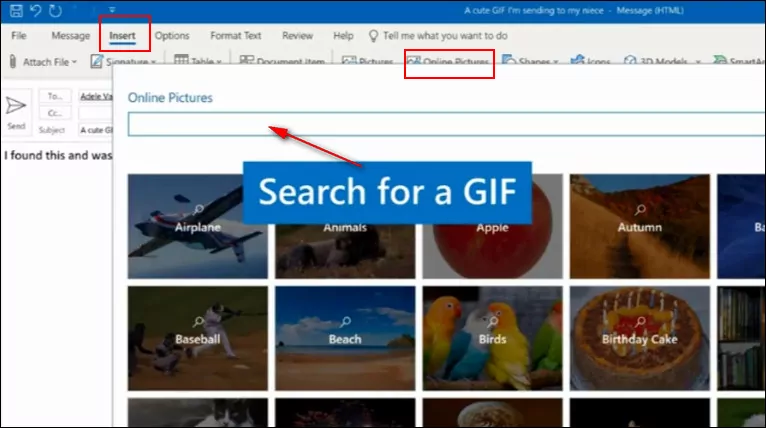
Image Board: Add Online GIF Into Outlook Email
Part 2 How to Add Animated GIF to Gmail Email
Now, let's check how to add awesome animated GIFs in your Gmails.
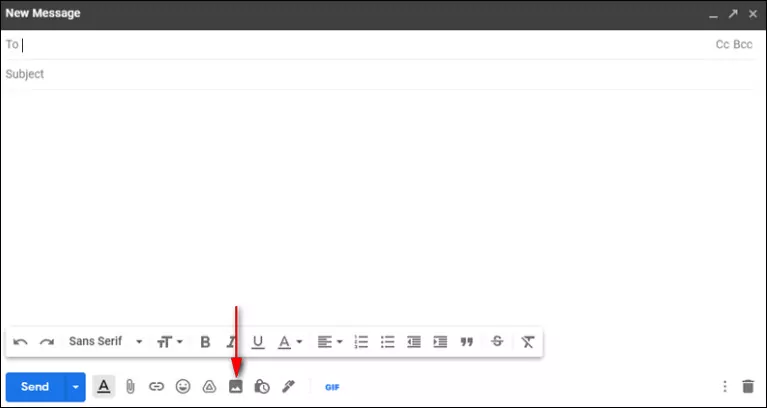
Image Board: Add GIF Into Gmail Email
Part 3 How to Find the Perfect GIF for Your Email
There are a few ways you can find GIFs, using Giphy.com or simply by Googling it. Simply head to the website, and you can browse trending GIFs. However, if you want to make the GIF more attractive and funnier, or make your own GIF from a video or images, FlexClip can help you a lot with rich resources, such as funny various GIFs, interesting stickers, animated texts, stylish fonts, attractive filters.
Let's see how to make and edit GIFs with FlexClip.
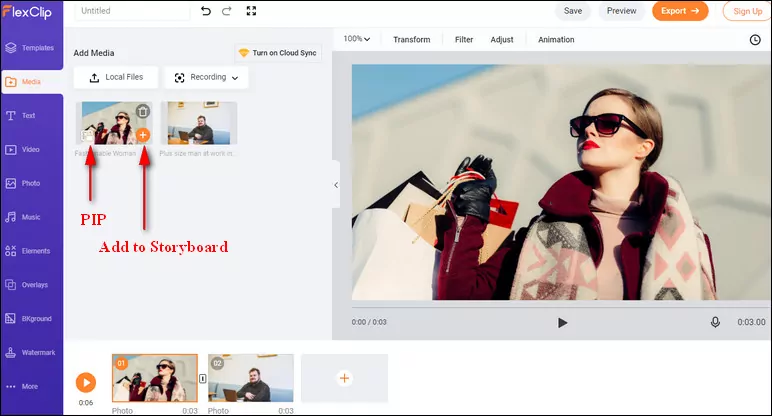
Image Board: Make an Animated GIF for Email - Upload
Or, you can take advantage of Flexclip's built-in Video and Photo Library to pick some beautiful resources.
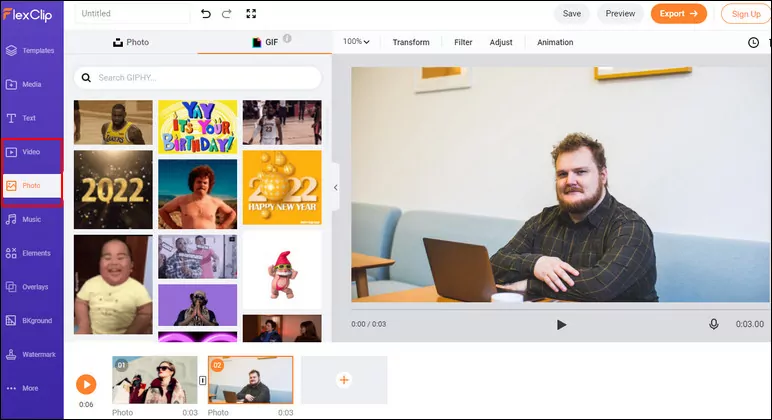
Image Board: Make an Animated GIF for Email - Pick Resource
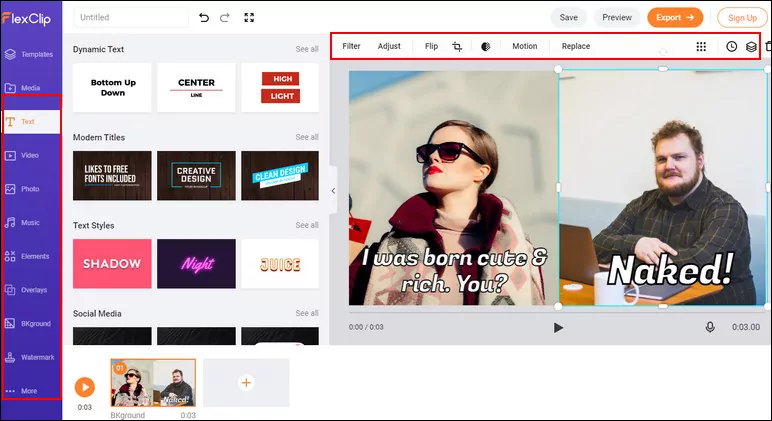
Image Board: Make an Animated GIF for Email - Customize
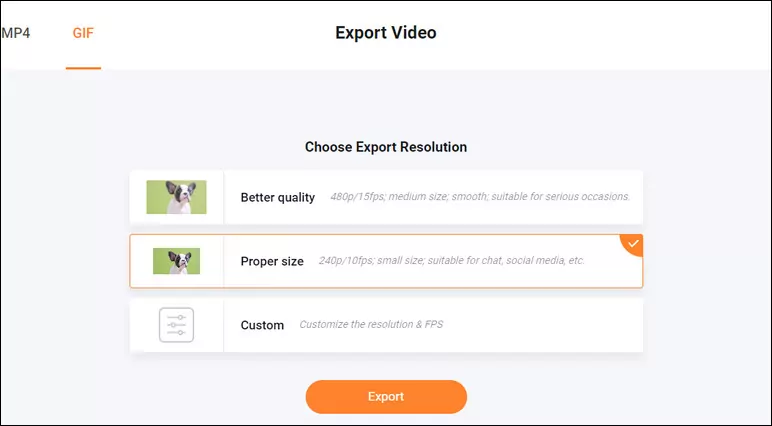
Image Board: Make an Animated GIF for Email - Export
You have your animated GIF now, which you can put in your email, or share to Facebook, Messager, and anywhere.
Final Words
That's all for how to put a GIF into Outlook email and Gmail email. If you want to make your email marketing more efficient, don't forget to try FlexClip to customize your own animated GIFs.