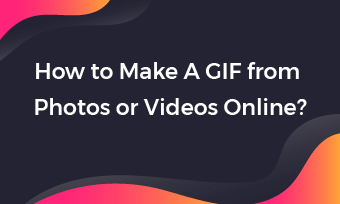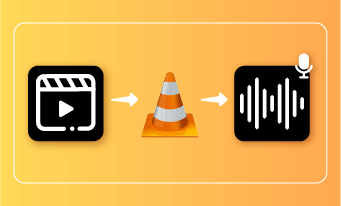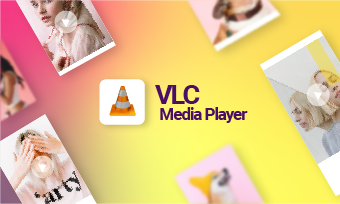Briefs: Here's the way to merge videos in VLC. Follow the full steps to merge two videos or combine MP4 video files in batch via VLC media player. What if VLC doesn't work when you're trying to merge videos, like MOV or MP4? Try our VLC online alternative - FlexClip to merge freely.
CONTENTS:
VLC media player is a mainstream, powerful video player available for Windows, Linux and Mac. You may not know that VLC media player can merge even large video files into one. So today, we'll take you there by grabbing VLC to combine video files.
Highlights of Using VLC to Merge Videos:
- VLC media player is 100% FREE to download & use.
- VLC supports combining videos from numerous forms & formats that no other video mergers compare.
- VLC can help combine videos in batch.
Part 1 - How to Merge Two Videos (or More) in VLC?
Beforehand, we must emphasize that VLC media player can only merge video files with the same format and codec. Therefore, if you want to join videos via VLC, you need to convert all video files to the same.
Step 1 Download VLC media player for your OS. Open VLC and move your videos to a new folder.
Step 2 Sort and convert videos to the same by unifying video parameters: Go [Media] > [Open Multiple Files...] > [+Add] > select video files > pull down button [Play] and choose [Convert] > Profile uses MP4 > [Start].
Step 3 Open the folder of your video files. Change the address to �cmd� instead and keystroke �Enter�.
Step 4 Enter VLC command lines to merge videos.
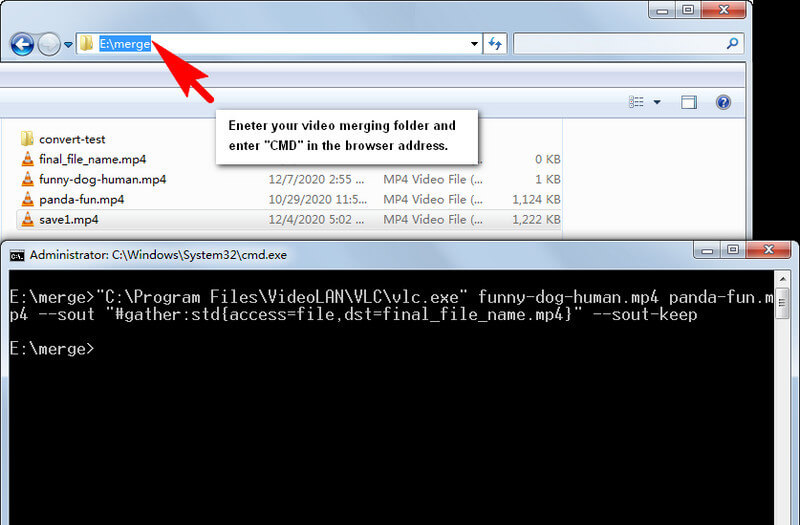
Image: Convert & merge video in VLC via commands.
Though VLC programmers have shared their commands of merging videos in VLC, these commands may seem full of questions to most of us. To help this out, we've provided easier explanations of the commands for you:
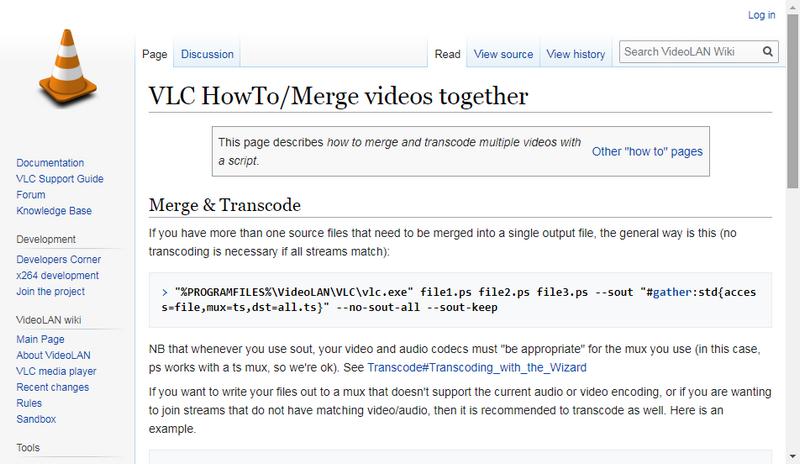
Image: VLC official commands to merge videos.
VLC command to merge two videos:
vlc_application_location video1.mp4 video2.mp4 --sout "#gather:std{access=file,dst=final_file_name.mp4}" --sout-keep
- Replace vlc_application_location with VLC media player address (you can find it by right click and property.)
- Modify video1.mp4 and video2.mp4 with your video file name.
- Change final_file_name.mp4 to your wanted file name for the merged video.
- Leave the rest parts the same.
VLC command to merge more than two video files:
vlc_application_location video1.mp4 video2.mp4 video3.mp4 --sout "#gather:std{access=file,dst=final_file_name.mp4}" --sout-keep
Still confused and not knowing how to make VLC merge? You are not alone! The command way of merging video in VLC media player feels like programming. So, it's normal to feel troublesome to merge video in VLC.
VLC merge videos not working? Even if you've made every step correctly, it won't guarantee you a successful video merging result. Besides, a few bugs & cases make VLC media player fail to merge videos, even if you've converted videos to the same codec and format.
Whatever your situation is, you can always try another way - for example, using a simpler alternative to combine videos easily.
Part 2 - How to Combine Videos Free Online with VLC Alternative FlexClip?
What Is FlexClip Video Combiner?
FlexClip video combiner is a browser-based video freebie that merges various types of mainstream videos swiftly. Prior to VLC media player's command merging methods, FlexClip online video combiner uses streamline video-merging navigation that everybody can easily use.
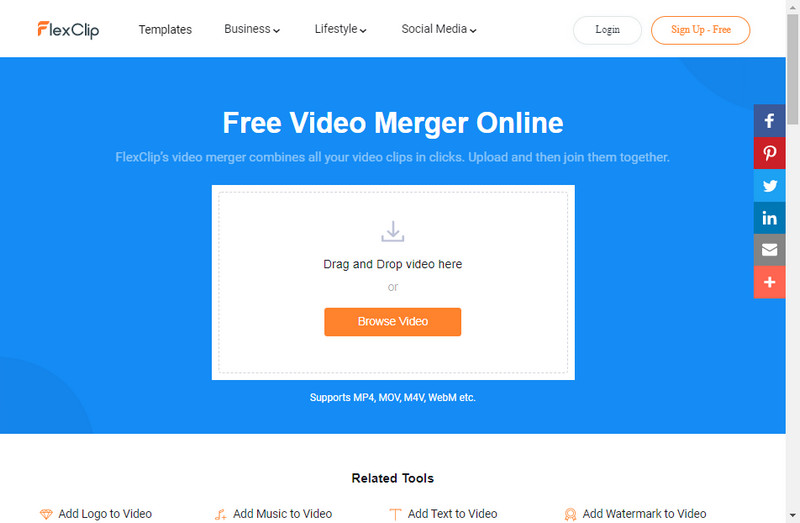
Image: FlexClip Video Combiner.
Merits of FlexClip Video Combiner:
- 100% Free.
- Online, no need to download an installer.
- Easy: Drag and drop to navigate; No need to use command line.
- No need to unify video codec or format when merging videos of MOV, MP4, M4V, WebM, etc.
- A lot of bells and whistles to personalize your merging video. Such as, video edits, footage speed change, add text & audio, millions of resources for videos & images, etc.
How to Merge Two+ Video Files Free Online with FlexClip Video Combiner? [Trouble-free]
Step 1 Land FlexClip video combiner with a browser (Recommend Google Chrome or Safari): https://www.kakimfett.eu.org/tools/merge-video/
Step 2 Drag and drop video files onto the interface of FlexClip video combiner to upload your videos.
Step 3 Change video sequence and edit your merging video. If you prefer, you can adjust footage speed with the [Speed] button, add captions/subtitles, or attach a logo to protect your video. Feel free to add intro, outro or transition.
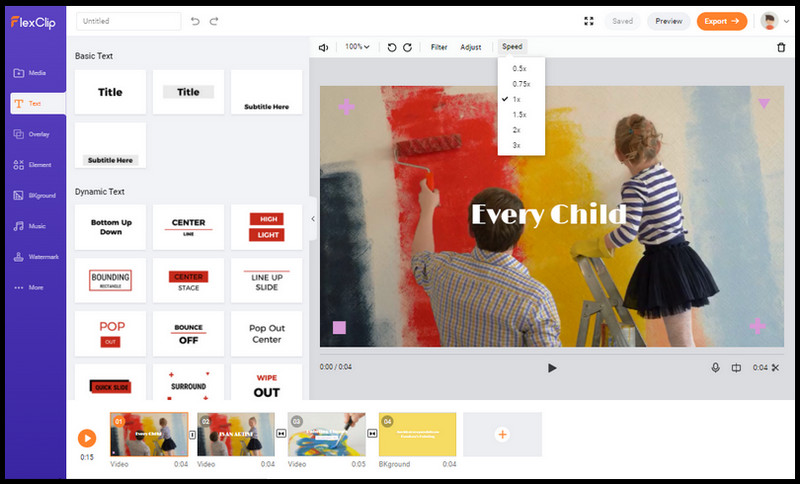
Image: Edit your merging videos.
Step 4 Output your merging video in 480P, 720P or 1080P.
Part 3 - Lastly
By merging videos in VLC or VLC alternative, you can share your ideas and moments in one video. Share your life now by merging videos.