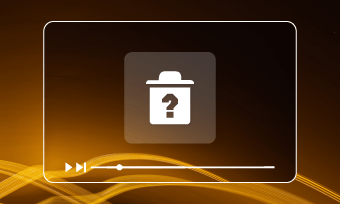Unwanted objects often mistakenly appear in your video. It could be a wondering person caught by the footage, annoying things ignored when shooting or a disturbing watermark that makes the video dirty. As a green hand, it seems difficult to know where to start.
So you may ask how to remove unwanted objects from video? No worries, we've collected four useful ways to remove disrupting objects including static and moving ones. Tricks are illustrated step by step. Let's get down to business.
How to Remove Unwanted Static Objects from Video
Method 1: FlexClip - Online Video Editing Tool
FlexClip is an online video editing tool, competent in removing static objects like watermark. It enables you to add an overlay to cover the watermark or crop any bothering object in your video with a few clicks. If you're looking for a simple and free way to erase static objects in your video, FlexClip will be the right choice.
Remove static objects by adding elements
Step 1
Upload your video to the Media Stock and drag it to the timeline.
Step 2
Move to Elements section. Pick one suitable shape to cover the watermark or unwanted objects.
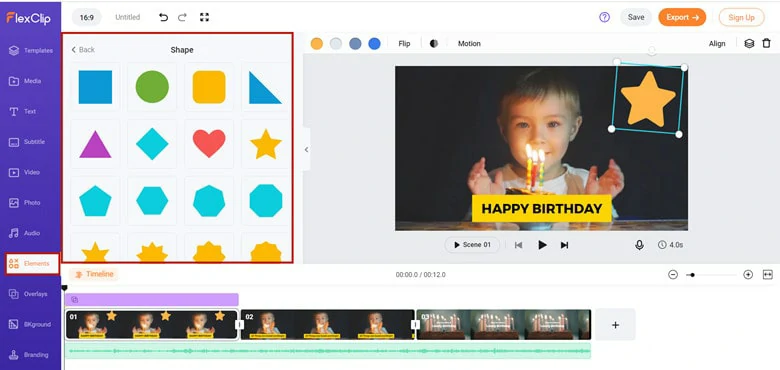
Remove Unwanted Objects from Video - Adding Elements with FlexClip
Remove troublesome objects by cropping
If the disturbing objects appear on the footage's corner, you can apply this method to discard them out of your shot.
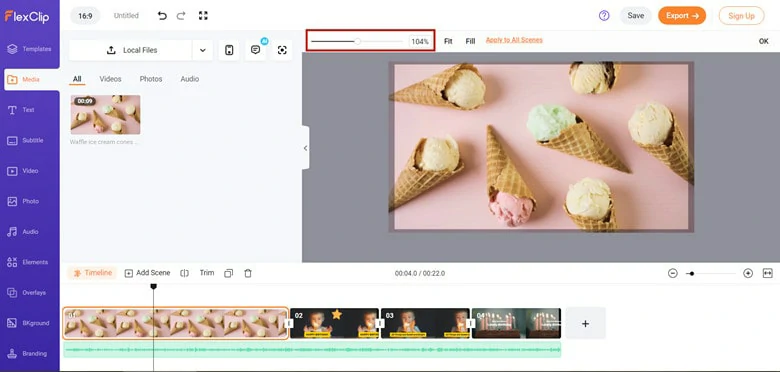
Remove Unwanted Static Objects from Video - Cropping with FlexClip
Method 2: Premiere Pro CC - Popular Video Editing Software
As a professional video editing software, Premiere Pro CC gives you more controls in video editing. You can apply this software to do basic editing like Speeding up and mastered video editing like removing unwanted objects. However, it needs pair with Photoshop to remove static objects in a video. See how it works below.
click the "+" icon to find the snapshot tool. Make a snapshot of your frame and make sure that you've chosen the Import into project function.
Choose 4-point polygon under Opacity mask > move the mask to cover your unwanted object > choose inverted icon > Drag the completed video track above.
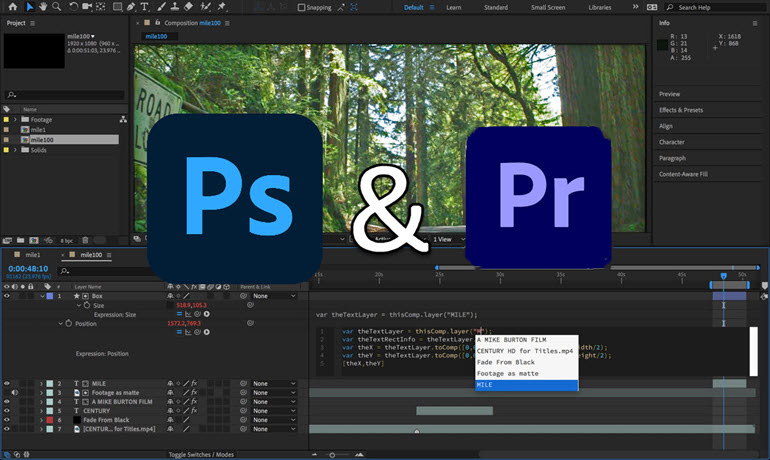
Remove Unwanted Static Objects from Video - Using Premiere Pro CC & Photoshop
select and drag it under the edited video clip > extend the layer duration to match the video duration > right-click snapshot layer and choose Edit in Adobe Photoshop.
click Shift + Backspace key > choose content-aware and click OK button > Save the edited snapshot.
Now you successfully remove unwanted objects from video and you can watch the video in Premiere Pro CC.
Click the Export icon to save videos to a local folder with desired video resolution. After download the video, share it to your YouTube channel or any social media platforms.
How to Remove Unwanted Moving Objects from Video
Method 1: Premiere Pro CC - Powerful Video Editing Tool
Premiere Pro CC assists you removing not only static objects but moving ones. Now let's see how it helps removing unwanted objects in video.
Select the top video layer > use ellipse mask under Opacity area to cover the moving object > add the feather of suitable ground.
Skim forward a few frames and adjust the mask position > repeat until unwanted objects disappeared > invert the mask.
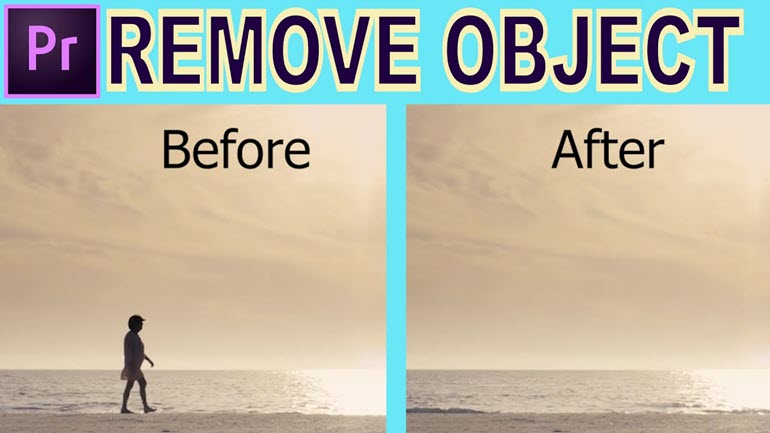
Remove Unwanted Moving Objects from Video - Using Premiere Pro CC
Cut the clip and flip the part without objects. Now you've completely removed the moving object.
Method 2: Adobe Cloak - Easy and Professional Video Editing Tool
Launched by Adobe company, Adobe Cloak superiors in deleting moving objects from video. Both professional and amateur editors can apply this software to erase distracting objects from any footage quickly. It's no exaggeration to say that the edited shot is seamless. Here is how it works:
Choose Subtract under mask properties > animate the mask and make sure the mask covers the desired things.
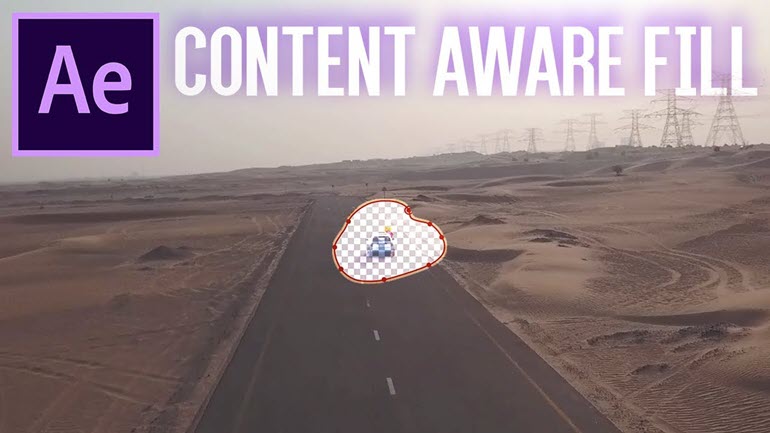
Remove Unwanted Moving Objects from Video - Using Adobe Cloak
The Bottom Line
This article focuses on removing unwanted static/moving objects from videos in 4 ways. With FlexClip, Premiere Pro CC and Adobe Cloak, erasing unwanted things in video won't be a headache anymore. Pick out the more suitable way and get started right now!