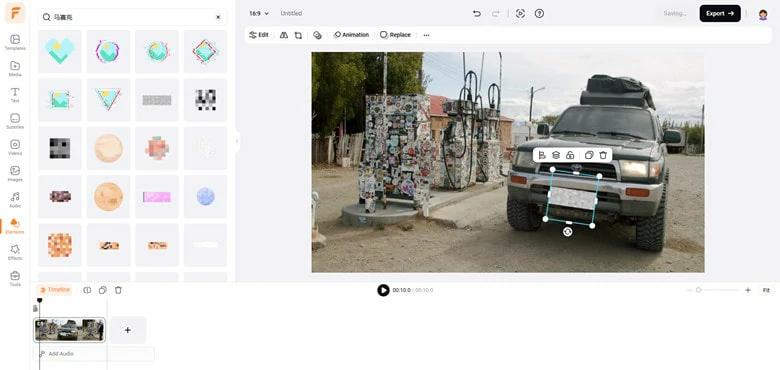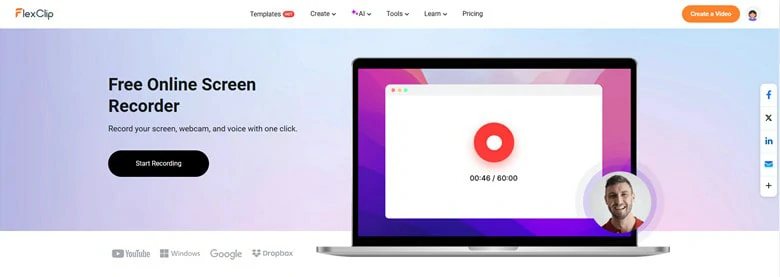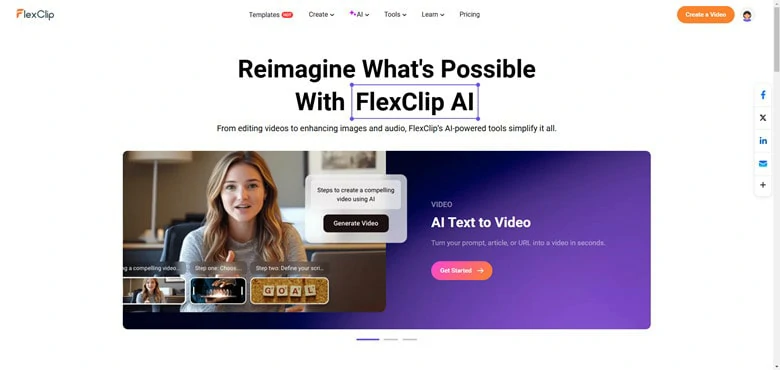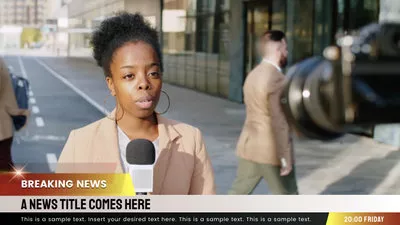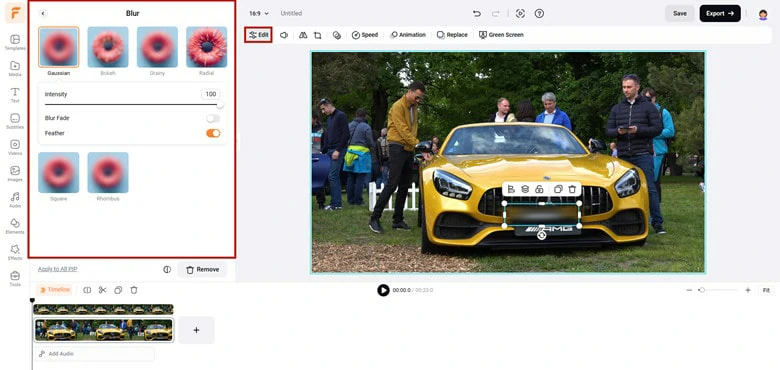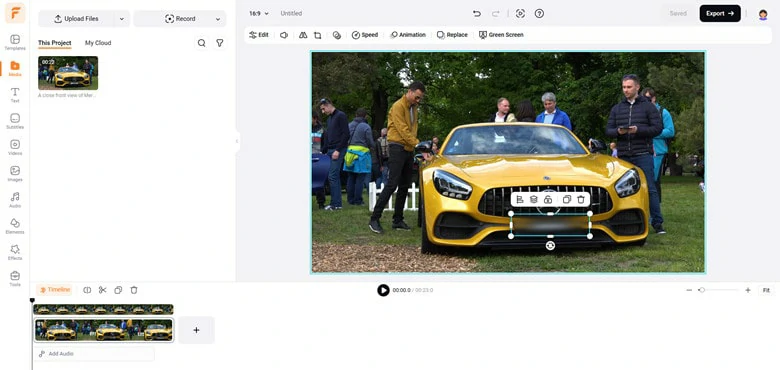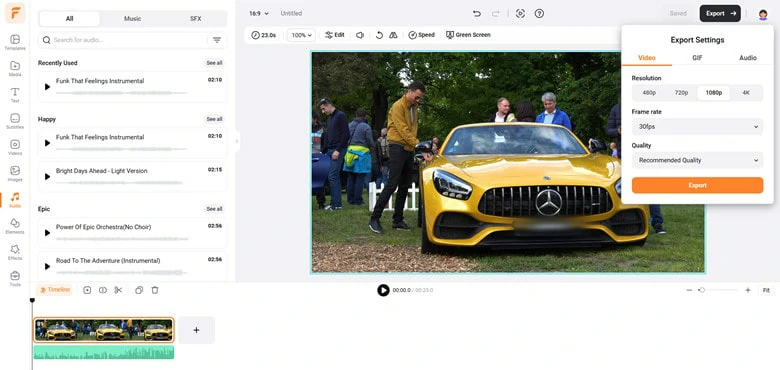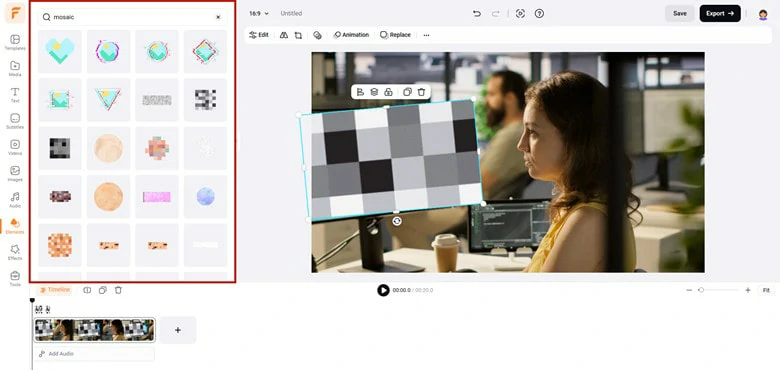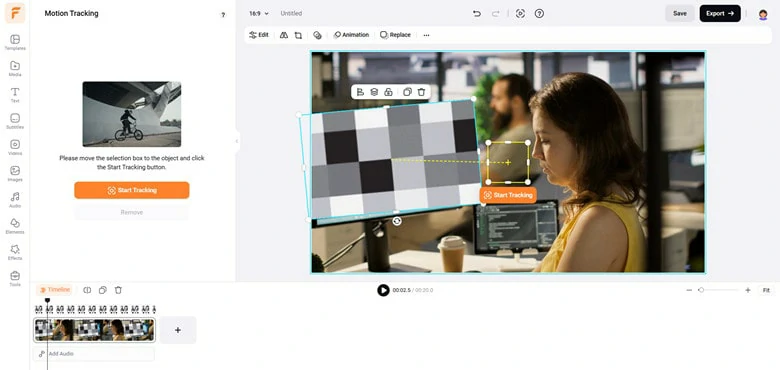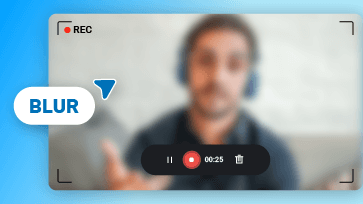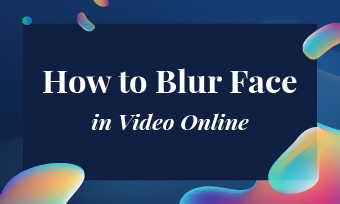Caution! Your personal information could be accidentally exposed in social media videos. Personal details can easily be exposed in videos shared on social media—whether it's your delivery address in an unboxing video, your email password in a screen recording, or other sensitive information you don’t want to share publicly. Being prepared is essential, but what if you realize this after the video is already recorded? That's when you’ll need to know how to blur sensitive content. In this article, we’ll introduce three video blurring tools to help protect your privacy. Let’s take a look at your options!
Part 1. How to Blur Sensitive Information in Video Online
Online solutions are often the first choice because they’re easy to use and don’t require software installation to take up valuable storage space. The need to blur sensitive information in videos is no different. FlexClip, an online video blurring tool, offers an effective solution for this purpose.
Blurring sensitive information in FlexClip is incredibly easy. Whether it’s static elements or moving objects, FlexClip offers several methods to fully cover personal details in seconds. You can hide information with a fun emoji, pixelate the footage with a mosaic effect, or blur it completely to make it unrecognizable. With just a few clicks, you can protect your privacy while preserving the quality of your video.
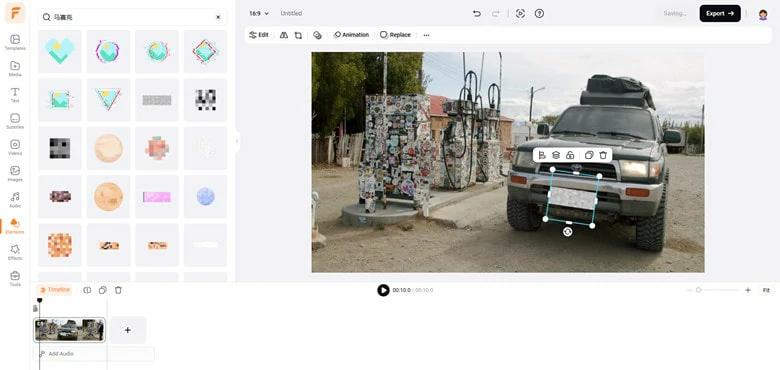
Blur Sensitive Information in Video with FlexClip
Besides the easy blurring feature, FlexClip can satisfy you with reasons below:
An inbuilt
screen recorder that lets you capture your onscreen activities with full control over sound, webcam, and window settings as needed.
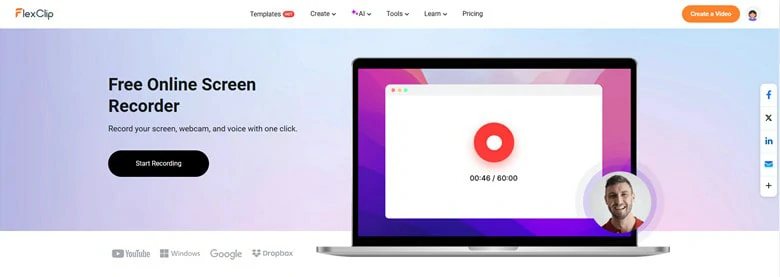
The Built-in Screen Recorder Feature in FlexClip
The
motion tracking feature automatically detects moving objects and accurately covers them with elements like shapes, stickers, and emojis to protect your privacy.
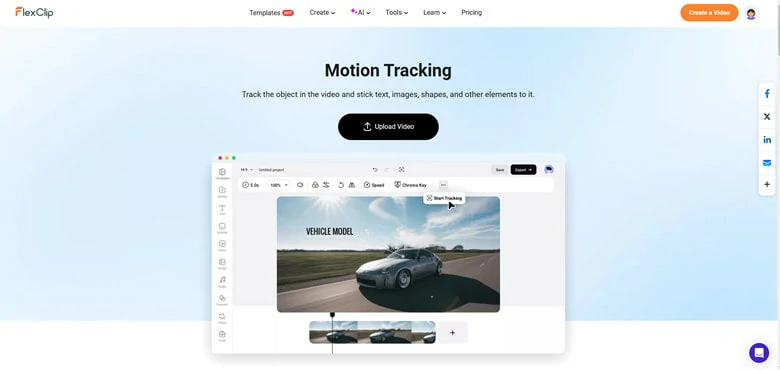
The Motion Tracking Feature in FlexClip
Enhance your blurred video by reducing background noise, adding auto-generated subtitles, and perfecting it with elements like arrows to guide your audience. Additionally, a wide range of resources and effects are available to elevate your content.
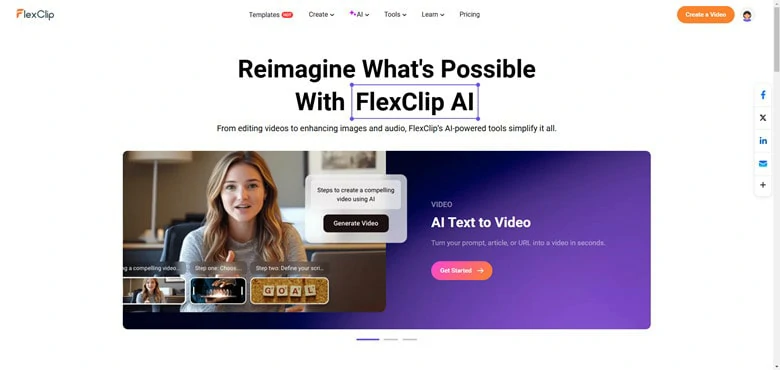
Extensive Features in FlexClip to Unleash Your Creativity
An extensive library of templates provides you with ready-made blueprints, offering a quick solution to create engaging and appealing videos in no time.
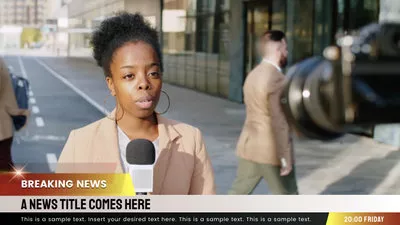
News Report Live Show Intro

Family Travel Memories Slideshow

Wedding Typography Sample

Business Online Meeting Video Conference Promo
How to Blur Sensitive Information in Video Using FlexClip
FlexClip offers two main methods for blurring personal information in videos: the Blurred Mask feature (ideal for small, moving objects) and the Motion Tracking function (suitable for all scenarios). Below, we’ll guide you through both techniques step by step.
1) Blur Personal Information Using the Masking Feature
Step 1
Click Blur Video Now to access FlexClip and upload your video. Once the video is uploaded, add it to the timeline.
Step 2
Use the Add As Layer option to reload the video as a new layer. Select the Crop tool from the top toolbar to isolate the specific area you want to obscure. Then, apply the Blur effect from the Edit panel to create the desired blurring effect. You can adjust the intensity and feathering for a customized look.
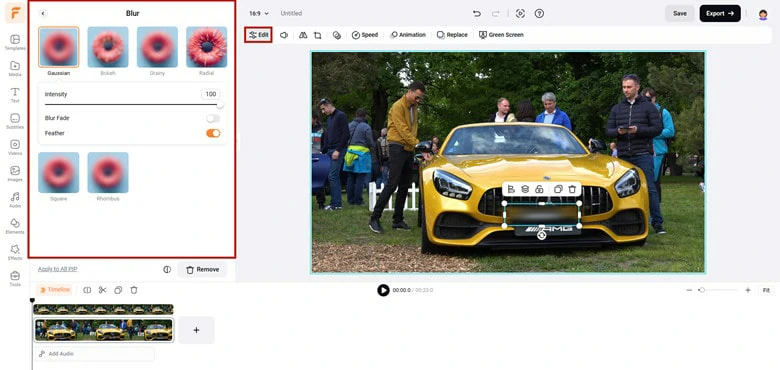
Add the Video Again as a Layer and Apply the Blur Effect to the Target Area
Step 3
Drag and position the blurred layer over the corresponding area in the original video. This will ensure the sensitive information is effectively blurred.
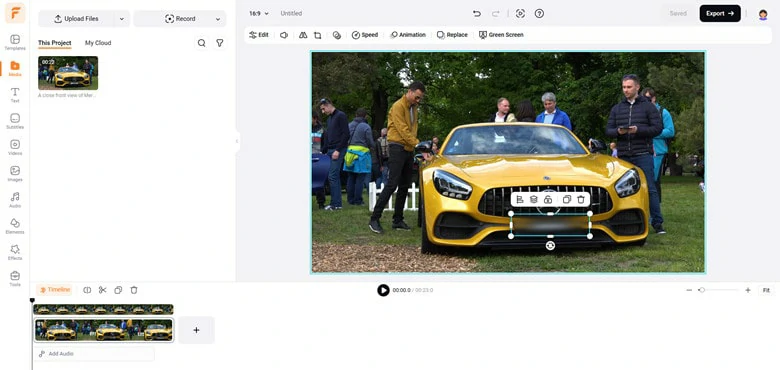
Resize the Blurred Footage to Cover the Original Video
Step 4
Continue enhancing your video with FlexClip’s versatile editing features, or export the video directly to your device or share it seamlessly on social media.
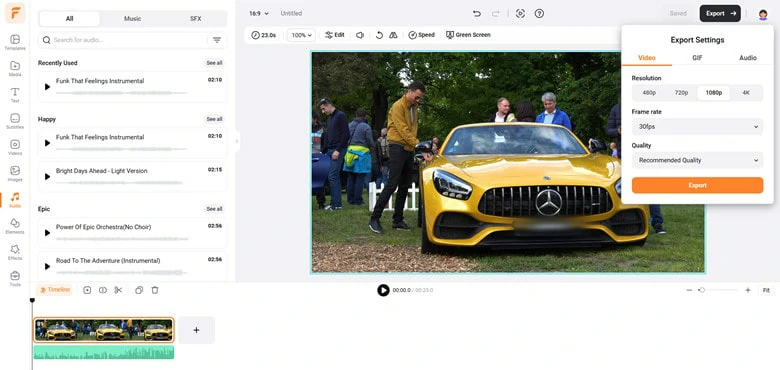
Export the Blurred Video to Local
2) Pixelate Sensitive Information with the Motion Tracking Feature
Step 1
Drag and drop your video into FlexClip and add it to the timeline.
Step 2
To enable motion tracking, start by adding an element, such as an image, mosaic sticker, text, or shape graphic. You can use keywords to search for these elements in FlexClip’s media library.
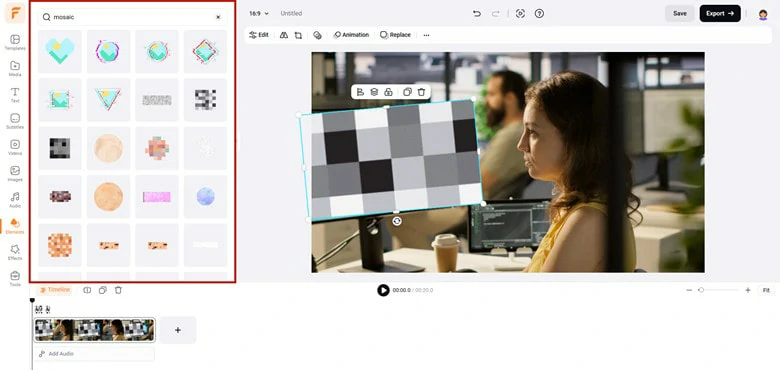
Add an Element to the Sensitive Information Area
Step 3
Place the selected element over the area you want to pixelate. Enable the Motion Tracking feature from the top toolbar and adjust the tracking box (highlighted in yellow) to cover the sensitive area.
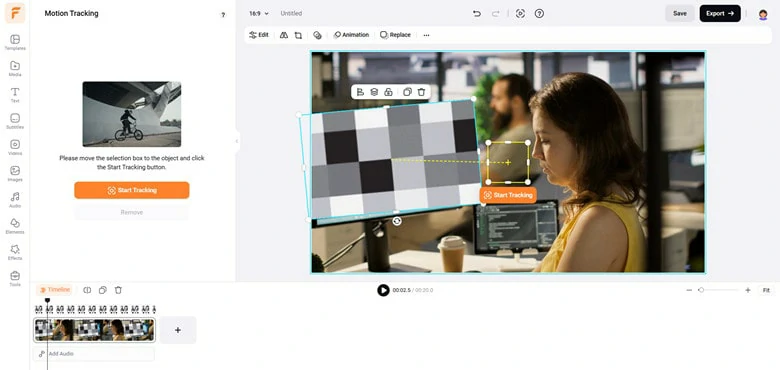
Select the Target Area to Track
Step 4
Click Start Tracking, and FlexClip will automatically track the selected area and apply pixelation across all frames containing the sensitive information.
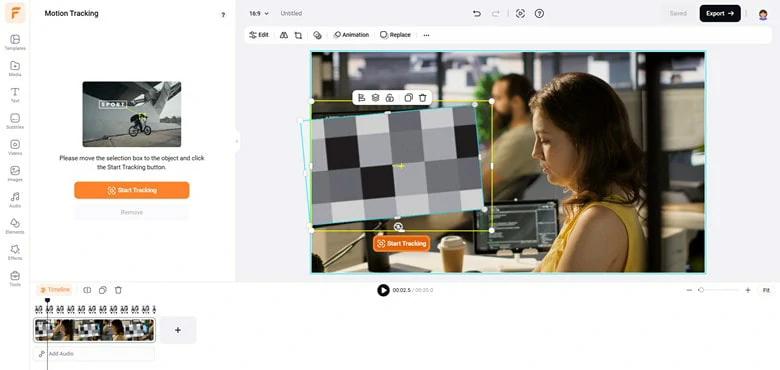
Enable the Motion Tracking Feature in FlexClip
Step 5
Review the video to ensure the effect is applied correctly. Make additional edits if needed, or export the final version to your device.
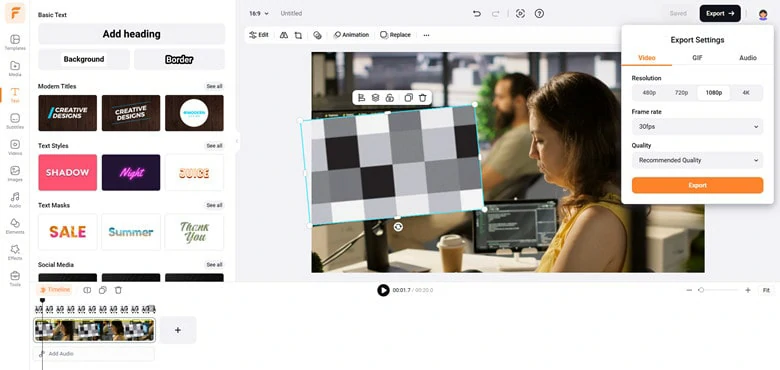
Preview and Export the Pixelated Footage to Local
Part 2. How to Blur Sensitive Information in Video Camtasia
Camtasia is a versatile desktop software that combines a screen recorder with a powerful video editor, making it ideal for a wide range of video editing tasks. Among its many features, the Blur Tool stands out for its ability to obscure sensitive information or pixelate objects you want to keep private in your videos. With customizable settings like intensity, opacity, shape, feathering, and ease effects, Camtasia ensures you can achieve precise and professional blurring results. Ready to blur your videos? Follow this step-by-step guide:
How to Blur Personal Information in Video Using Camtasia
Step 1
Download and install Camtasia on your desktop. Open the software and import the video containing the private information you want to blur.
Step 2
Add the video to the timeline. Navigate to the Visual Effects panel and drag the Blur Region effect onto the canvas or timeline over the area you want to obscure. Adjust the blur shape directly on the canvas by clicking and dragging the shape handles to cover the target object.
Step 3
In the Properties panel, fine-tune the effect by adjusting the Blur slider to set the blur intensity, selecting a Tint Color from the drop-down menu and using the Opacity slider to control the transparency of the blur. After that, explore additional settings to achieve your desired look.
Step 4
Review the blurred effect and make any necessary adjustments. Once satisfied, export the video to your local device.
Note: If you’re using Camtasia version 2022.0.4 or older, the Blur Region feature is located in the Annotations panel.
How to Blur Sensitive Information in Video Using Camtasia
Part 3. How to Blur Personal Information in a Video CapCut
If you’re looking to blur sensitive information on your mobile device, CapCut, the all-in-one video editor for Android and iOS, is an excellent choice. With its combination of blur and mask features, you can easily obscure any part of your video, be it email address, license plate or credit card number. For moving objects, the keyframe feature allows you to manually add anchor points, which enables precise motion tracking. While the process might sound a bit complex, CapCut simplifies it into just a few steps, and its user-friendly interface ensures a smooth editing experience. Here’s how to blur personal information in a video using CapCut:
Step 1
Download and install CapCut from your app store.
Step 2
Open CapCut and click New Project to load the video you want to edit. Navigate to Effects > Video Effects, and select the Blur effect under the Lens category. This will apply a blur effect to the entire video. Adjust the blur layer on the timeline to align with the section of the video you want blurred.
Step 3
Re-import the same video as an overlay. Tap Overlay at the bottom of the screen, then click Add Overlay to add the video as a new layer. Zoom in on the overlay video to match its size with the original.
Step 4
Select the original video and find the Mask option. Choose a mask shape that fits the area you want to blur, and click Invert to apply the blur effect only to the masked area.
Step 5
Adjust the mask to ensure the target area is completely hidden. For videos with motion, use the Keyframe feature to track the movement. Start at the beginning of the video and add a keyframe. Then move a few frames forward and adjust the mask position as necessary to keep the sensitive information hidden. Repeat until the entire video is properly blurred.
Step 6
Preview your edited video, and once satisfied, tap Export to download the final version.
How to Blur Sensitive Information in Video Using CapCut
The Bottom Line
OK, that’s all for how to blur sensitive information in video on desktop, mobile and online. To sum up, if you prefer an automate solution without extra software download, try FlexClip to help you safeguard private privacy in no time.
Bella
/

Full of vitality, curiosity and hope, Bella is an energetic copywriter at FlexClip. She mainly concentrates on video creation and troublesome issues related to video editing, providing users with practical solutions and tricks. Personally, Bella loves novels, sci-fi movies, cooking and travel. And, she believes that all her life is the best arrangement from God.