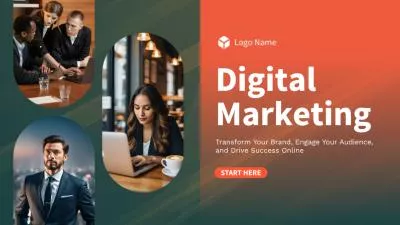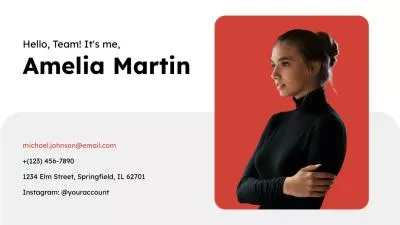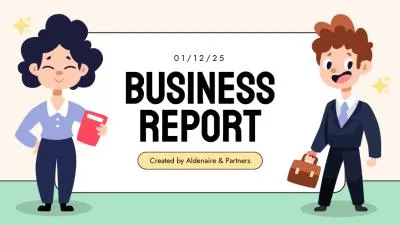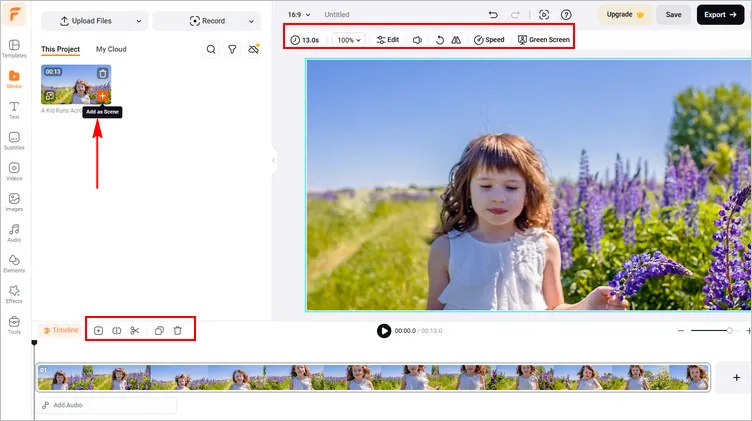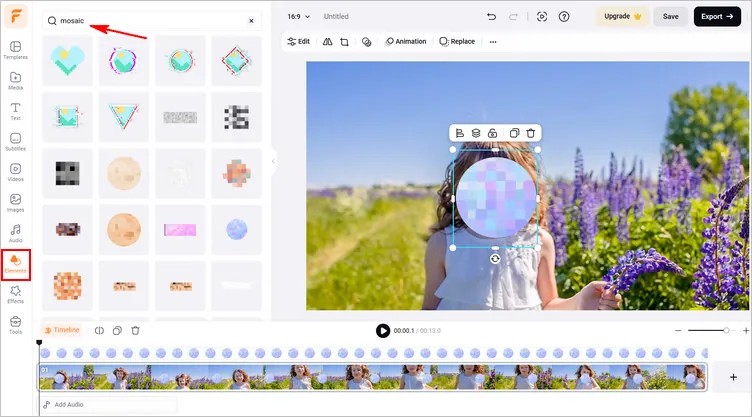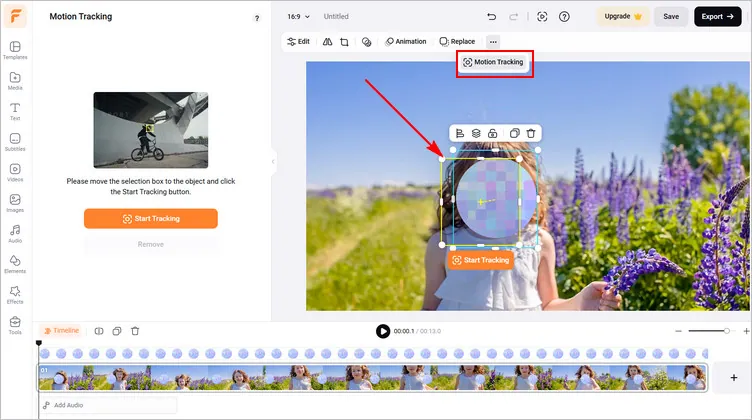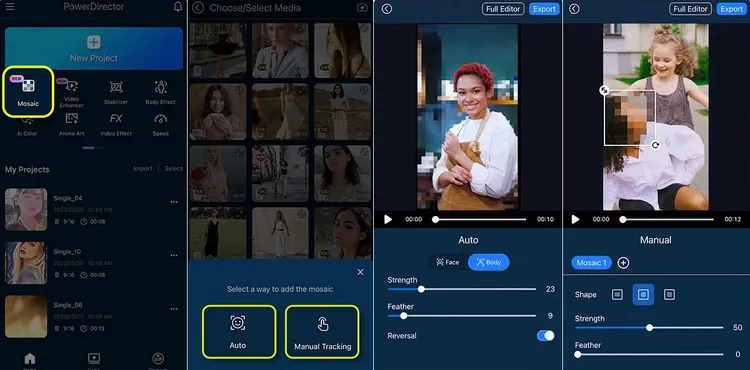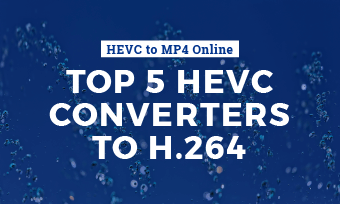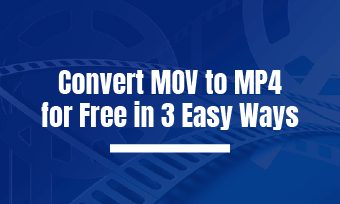Ever wondered how to blur any moving objects in a video? Instead of just covering or blurring any static elements, there are many cases that you want to blur a moving object in a video, such as blurring license plates on moving vehicles to prevent the identification of people or locations or hide any moving faces of individuals who want to protect their privacy while participating in a video. Well, you’ve come to the right place!
In this post, we’ll introduce different tools for this purpose and explain how to blur moving objects in a video on different devices.
Contents:
Bonus: Free Customizable Video Templates You Might Love

Modern Business Technology Introduction History Timeline Progress Presentation
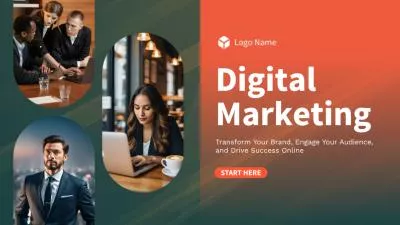
Gradient Business Company Digital Marketing Presentation
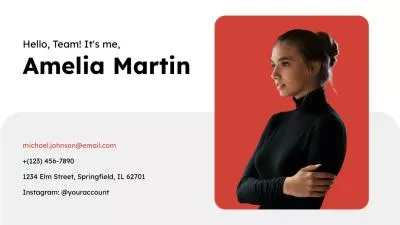
Portfolio Resume Self Introduction Of Corporate Presentation
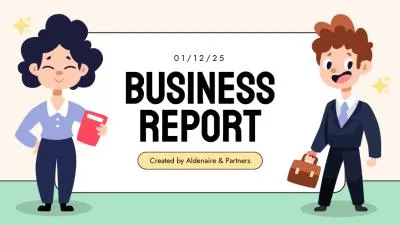
Cartoon People Character Business Report Company Introduce Presentation Slideshow
Create Video Faster with FlexClip’s Pre-Made Templates →
Start from Scratch Easily with FlexClip's Online Video Maker →
Also Read: How to Stick Text on Moving Objects: Make Text Follow an Object >
Part 1 How to Blur out Any Moving Objects in Video Online
FlexClip can always be your go-to tool for easy and effective video editing. With various blurring effects, FlexClip helps you effortlessly blur any objects in your videos. What’s more, its powerful motion tracking feature allows you to quickly and easily make the blur effect track any moving objects so they will stay blurry regardless of how much they move in the video.
Let's check the steps below and learn how to blur moving objects in a video online with FlexClip.
Step 1
Click the Get Started Now button to access FlexClip editor, then drag and drop your video into Media and add it to the timeline. You can also make any edits to adjust your video as needed, trim, split, and cut, or adjust the speed of your video.
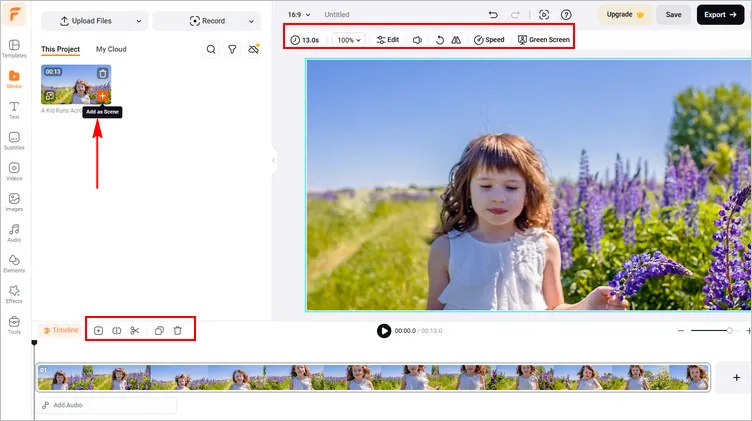
Blur out Any Moving Objects in Video Online with FlexClip - Upload Video
Step 2
Go to the Elements tab and search for "blur" or "mosaic" to add it to your video, then adjust its location and size to fit the area you want to hide in the video, also adjust its duration by dragging and dropping the blur layer on the Timeline.
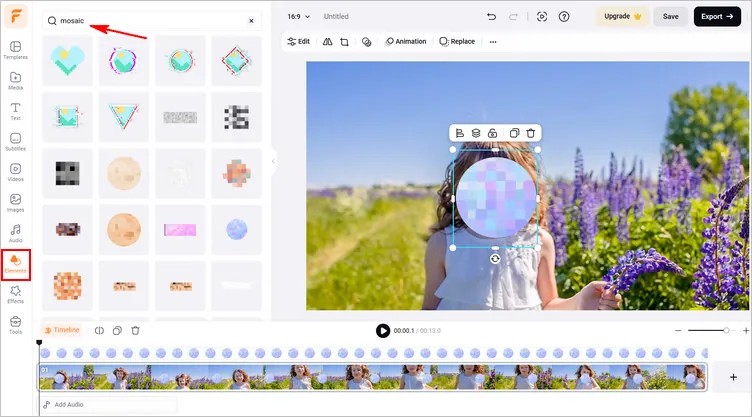
Blur out Any Moving Objects in Video Online with FlexClip - Blur Elements
Step 3
Now, you can use FlexClip's motion tracking feature to make the blur effect follow the moving object in your video. Just select it on the canvas and choose motion tracking feature in the top toolbox, then move the selection box to the object you want the blur effect to follow and click the Start Tracking button to let the system work for you.
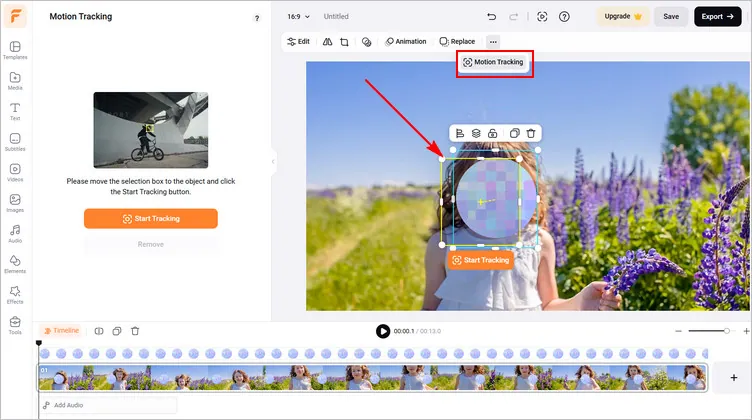
Blur out Any Moving Objects in Video Online with FlexClip - Motion Track
Step 4
Once done, you can preview the video to ensure the blur effect is applied correctly. Make additional edits if needed, or click Export button to save your video.
Part 2 How to Blur Moving Objects in Video Using Software on Desktop
Adobe Premiere Pro's versatility and robust features make it a go-to choice for professional video edits. When it comes to blurring video in Adobe Premiere Pro, whether it's blurring faces, license plates, or other specific objects, there are various methods available. In addition, its motion track feature is great for adding blur effects to a moving object in a video.
Blur Moving Objects in Video Using Premiere Pro
Step 1
Open Premiere Pro and add your video to the timeline.
Step 2
Go to the Effects tab and search for "gaussian", and add the Gaussian Blur effect to your video clip.
Step 3
Access "Effect Controls" and use the mask tool to draw around the moving object you want to blur.
Step 4
Then adjust the value of Blurriness and check the Repeat Edge Pixels option to blur the object.
Step 5
Now, we’ll use the keyframes to track the mask as the object moves. Set a starting keyframe on the mask path then move the play head to a later frame where the object position shifts. Adjust the mask to fit the object in the new position and set another keyframe.
Step 5
Once the tracking is finished, you can review and preview the results and ensure the mask fits the object accurately in all keyframes before saving your video.
Part 3 How to Blur Moving Objects in Video on iPhone and Android
CyberLink’s PowerDirector is an excellent choice for iOS and Android user who is seeking a blur video app to blur moving object s in a video. With its advanced AI-based auto mosaic technology, PowerDirector offers an auto blur mode that effortlessly blur faces or bodies in your video in videos .
Follow these easy steps to blur moving faces/objects in a video with PowerDirector App on your iPhone or Android device:
Step 1
Start by downloading the PowerDirector mobile app on your iPhone or Android device.
Step 2
Open the app on your device, then click on "Mosaic" to start using this feature to blur faces/objects in your video, then import the video you want to edit.
Step 3
Now, you can select a way to add the mosaic to blur the moving object in the video. You can try the Auto method to automatically detects people and faces in your video and track their movement to blur. You can also use the Manual mode to get more control over the areas you want to blur, more than just faces and people.
Step 4
Once selected, you can start blurring the moving in your video by using the Mosaic tool and making adjustments, define the area to blur, adjust the strength and the feather level, and more as needed.
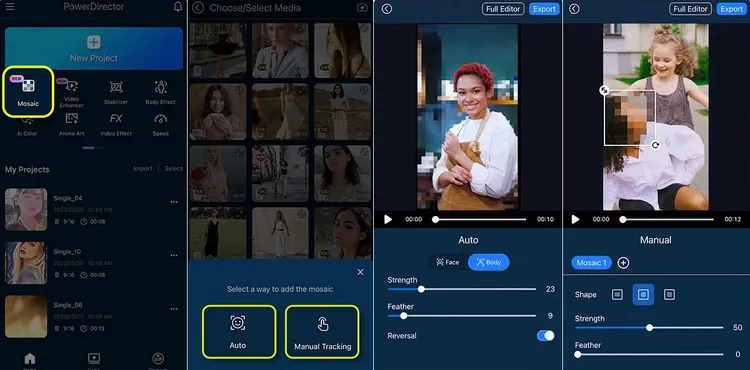
Blur out Any Moving Objects in Video Using PowerDirector App
Step 5
Once done, you can export or share the blurred video. However, you can also save the blur effect and keep editing.
Final Words
Well, that’ll all for our tutorial on how to blur moving objects in a video on different devices. Hopefully, these tips were useful and will help you take your video editing skills to the next level.
Sandy
/

Has 4-year of professional photographing experience. Very much into recording every detail of life. She is passionate about all things related to video production, and loves to exploring tips and tricks about it.