Table of Contents
Also Read: Best Google Drive Video Editors >
Part 1. How to Edit Videos with Dropboxs
Dropbox is a great place to store your files and videos. Yet, what’s unknown to most people is that you can edit videos in Dropbox directly. Even though the editing features are quite basic, you can utilize them for free. The following are the editing features of Dropbox. Even if you are in a subscription plan, Dropbox doesn’t offer you more options.
Next up, let’s see how to use Dropbox to edit a video.
Log in to your Dropbox. Find the video you want to edit. Hover your mouse over the video, click on Edit.
Drag the slider, you can leave only the necessary parts of the video. Please note that you can’t split video in Dropbox.
There are only a few editing options in the Dropbox video editing page and they are all listed above the preview window. They are rotate to left, rotate to right, flip horizontally, flip vertically, and crop. They can be applied to your video in just a few clicks.
The most amazing editing feature is transcription. Dropbox is able to transcribe your videos with high accuracy. This feature is currently available for all Dropbox users.
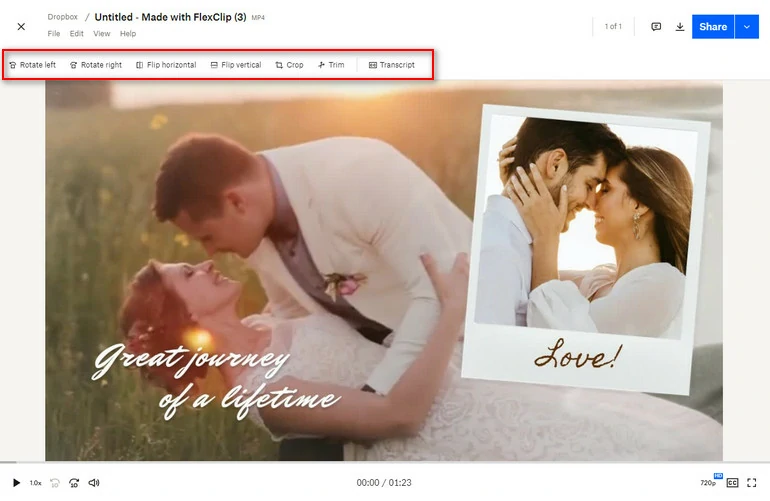
Edit Video in Dropbox
Online Dropbox Video Editor - FlexClip
Dropbox has very simple editing tools, that’s why you need a professional video editing tool to access and edit Dropbox videos directly, like FlexClip.
FlexClip is a 100% safe online video editor that’s able to connect your Dropbox to access all videos and photos. You don’t have to worry about information security issues because it won’t share your data to the third parties.
FlexClip doesn’t limit on how you edit your videos by providing more tools as you can think of. Here are some of FlexClip’s best features.


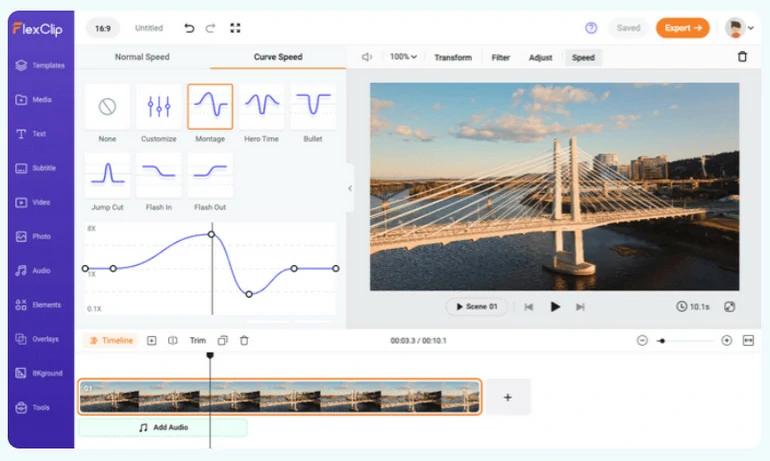
Curve Speed Overview
AI Tools Overview
How to Edit Dropbox Videos with FlexClip
The following are the detailed steps to edit a Dropbox video with FlexClip.
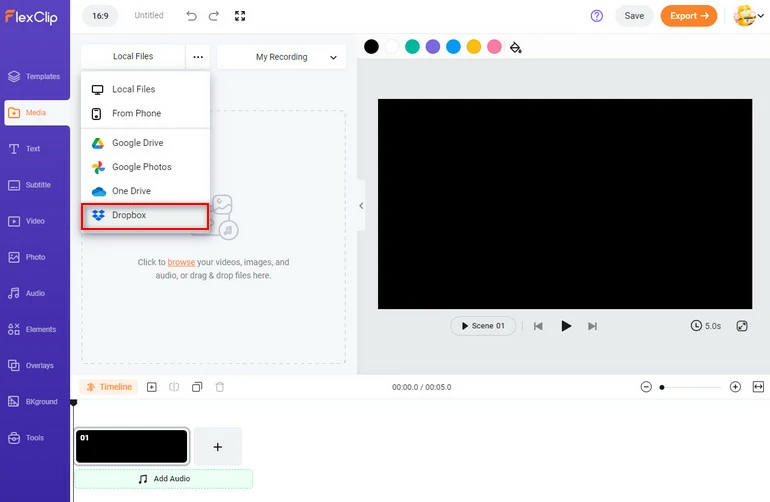
Connect Dropbox with FlexClip
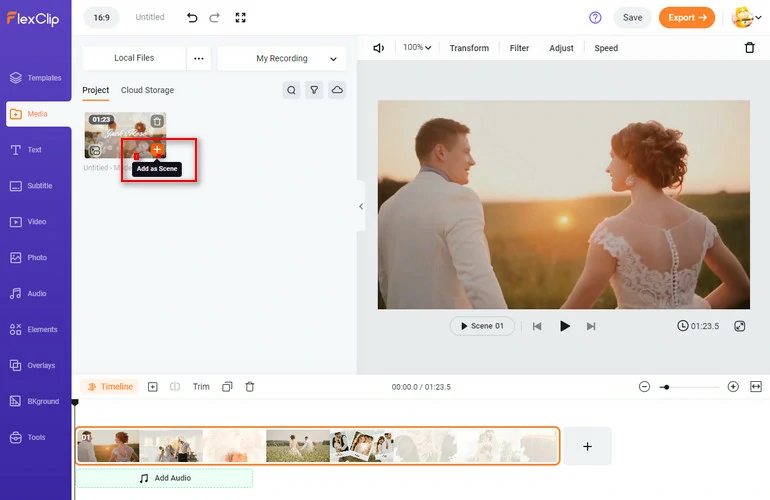
Apply to the Timeline
Edit Dropbox Videos with FlexClip
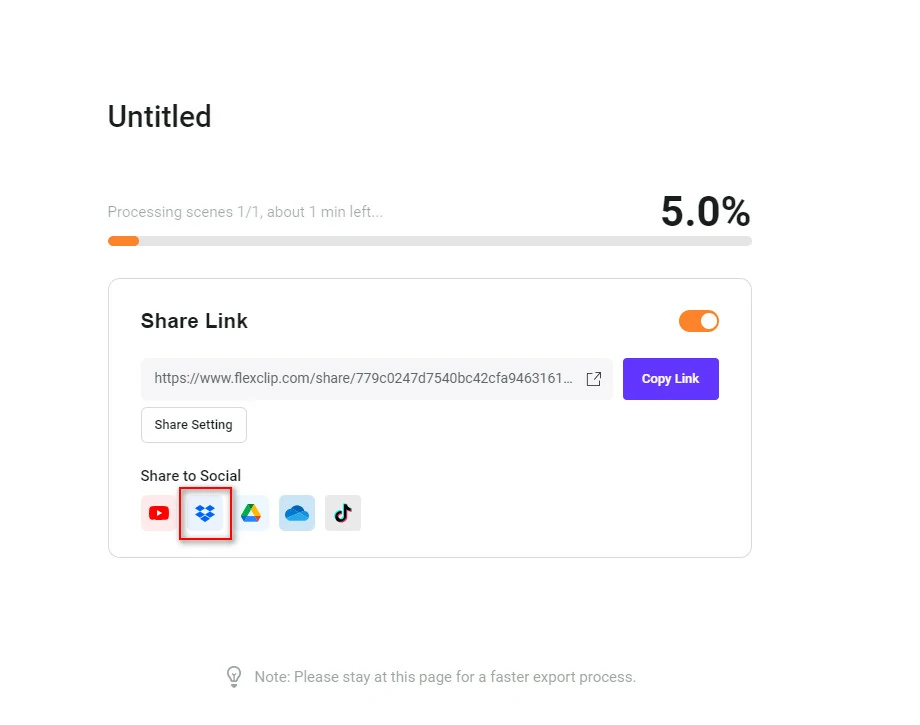
Save to Dropbox Video
Dropbox Video Editor on Desktop - ClipChamp
ClipChamp is a default video editor on all Windows 11 computers. If you are a Microsoft 365 subscriber, you can use nearly all features and download 1080P videos without any watermark. ClipChamp Premium costing $119.99 will offer you 4K export resolution, and more premium stock libraries, filters, and content backup.
As for features, ClipChamp is quite generous. All features are available even if you are not a subscriber. This is a list of all ClipChamp features.
How to Edit a Dropbox Video with ClipChamp
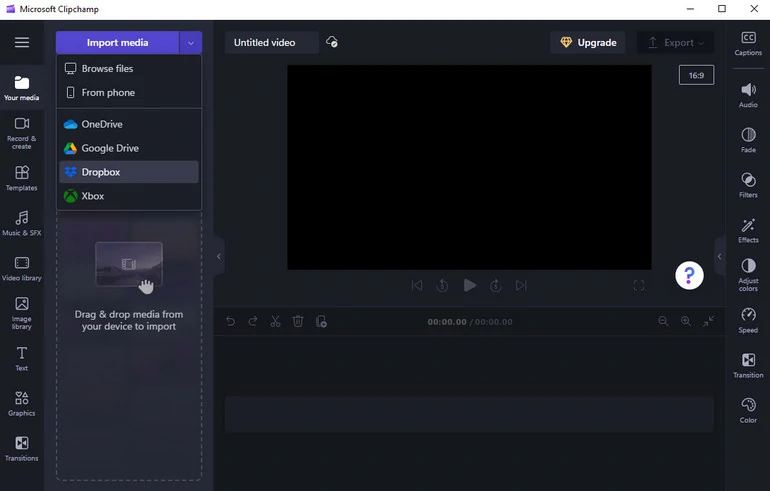
Connect Dropbox with ClipChamp
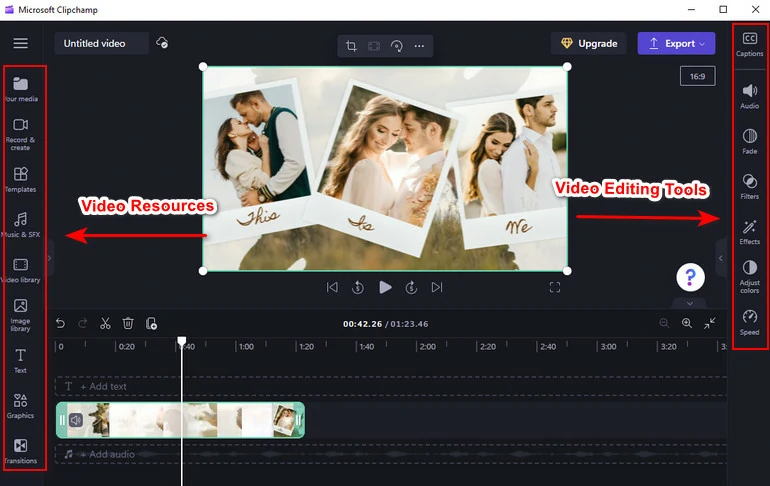
Edit Dropbox Video with ClipChamp
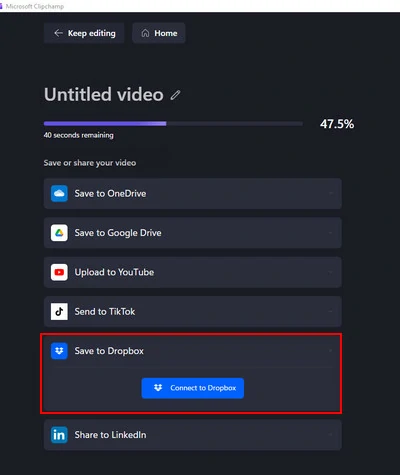
Save Edited Video to Dropbox
Conclusion
That’s the end of how you edit videos in Dropbox, and two of the best Dropbox video editors.
Indeed, Dropbox is short of practical and powerful video editing tools, that’s why you will need a video editor that can directly edit Dropbox videos. FlexClip is an online video editor that works on any computer, ClipChamp, however, only works on Windows. In terms of features, FlexClip has more AI tools, and doesn’t set limits on using templates, and stock resources. Try FlexClip to realize all your video editing ideas.













