The demand of changing image color is everywhere. This might involve color correction for more vibrant or captivating results, changing photo background to white for ID processing, or converting colors to black and white for visual enhancement. To address these diverse needs, professional graphics software like Photoshop offers versatile features. However, its complex interface and large installation package can be daunting for newcomers and amateurs.
To provide a more seamless and enjoyable experience in color adjustment, we recommend a user-friendly, web-based image color changer that allows you to effortlessly modify image colors online. Follow our guide below to learn more.
Also Interested in: 3 Excellent Image Color Changers to Change the Hue of Image>>
Part 1. The Best AI Image Color Changer Online
FlexClip is a versatile online tool for changing image colors. It offers a variety of stylish filter presets and an intuitive color correction dashboard to handle basic photo enhancements. For more advanced color adjustments, FlexClip includes AI-powered features such as a background remover to alter background colors, an image-to-image generator for recoloring pictures, and an AI image generator to create unique backgrounds, simplifying your color change process.
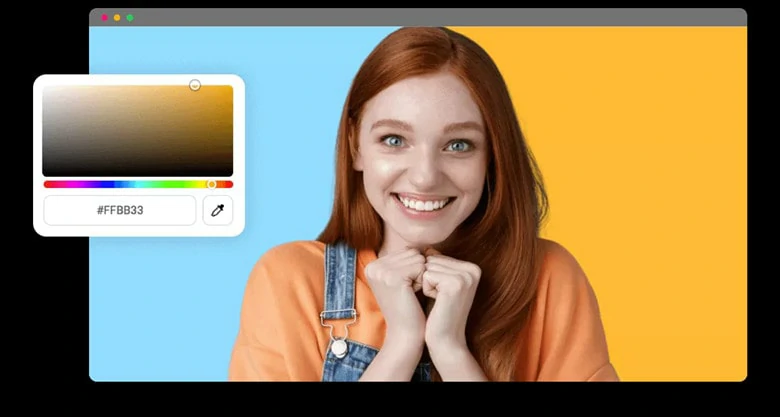
The Best AI Image Color Changer Online - FlexClip
To summarize, with FlexClip’s image color changer, you can:
Part 2: How to Change the Color of an Image Online Using FlexClip
Now that you’re familiar with FlexClip’s image color changer, let’s explore how it works. In the following section, you’ll learn how to change an image’s color by performing color corrections, altering the photo background, and recoloring the picture step by step.
2.1 Change Color of an Image by Filtering
Filters are a popular method for adjusting colors, saturation, contrast, and lighting in your images. Here’s how to use filters to change the color of an image in FlexClip:
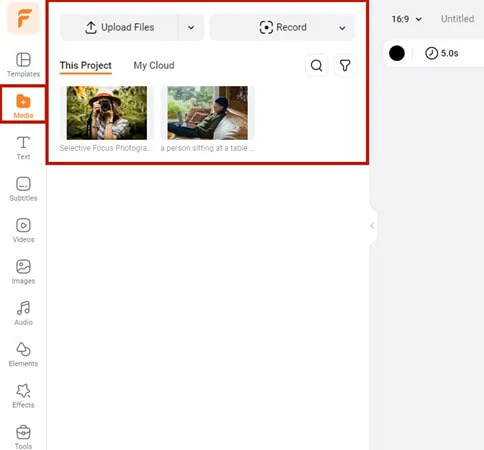
Change Color of Image by Filtering: Upload Image to FlexClip
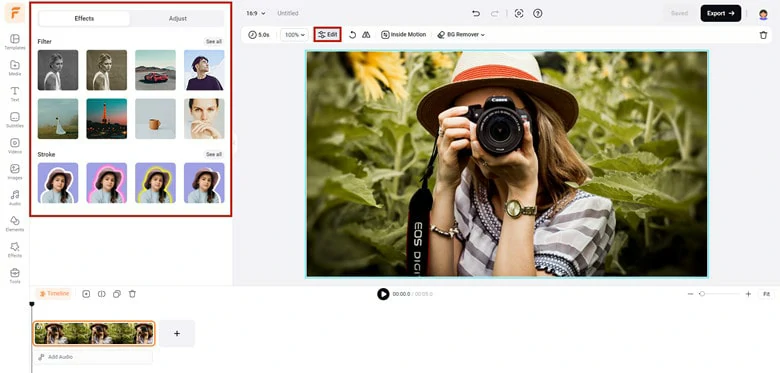
Change Color of Image by Filtering: Open Effects & Adjust Interface
You can select from hundreds of filters, including styles like mono, cinematic, bright, film, night scene, and pastel. Alternatively, manually adjust the color settings by modifying parameters such as contrast, temperature, saturation, and brightness in the Adjust panel.
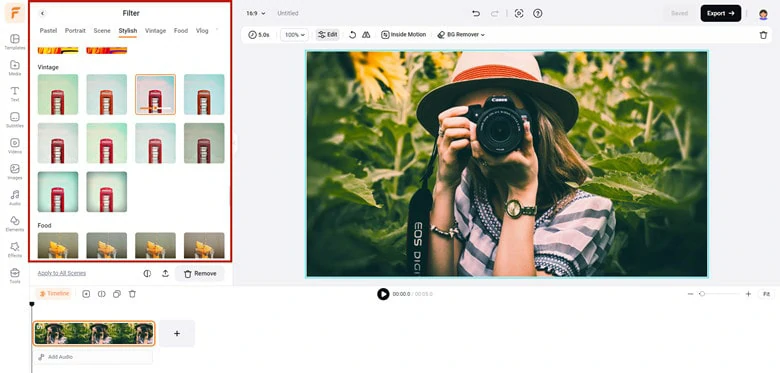
Change Color of Image by Filtering: Apply the Filter You Like
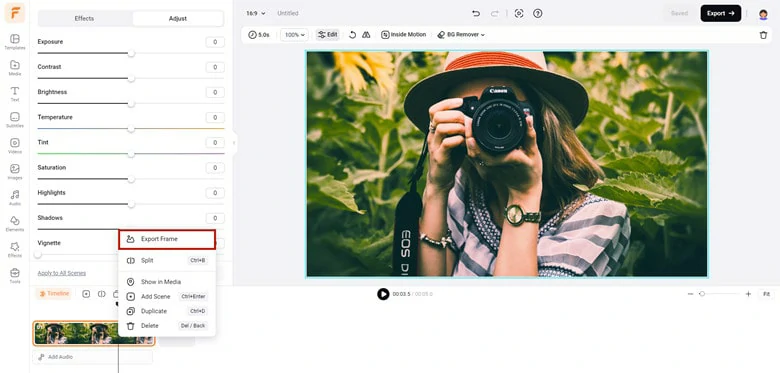
Change Color of Image by Filtering: Export the Color Changed Image
2.2 Change Photo Background to White
Sometimes, you may need to change a photo's background to specific colors, such as white, to meet standard requirements, or you might want to place your product in different settings. To do this, FlexClip’s AI background remover can make the background transparent and you can easily replace it with a new one. Here is how to do it.
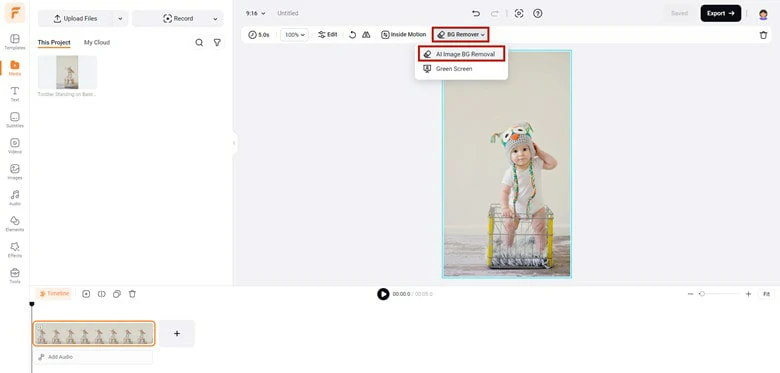
Add Your Photo to Timeline and Use AI Background Remover to Delete Background
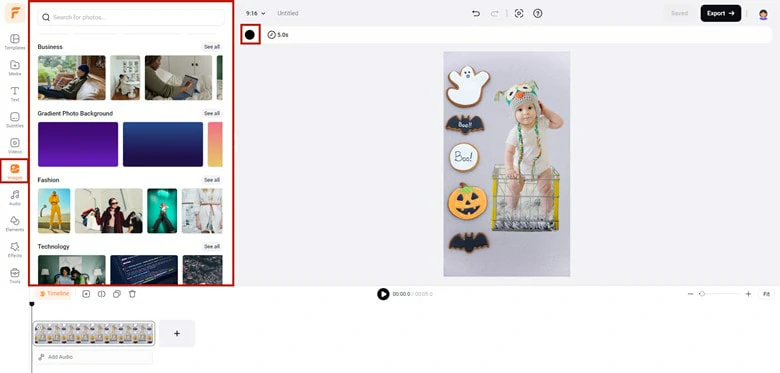
Change the Background Color as You Like
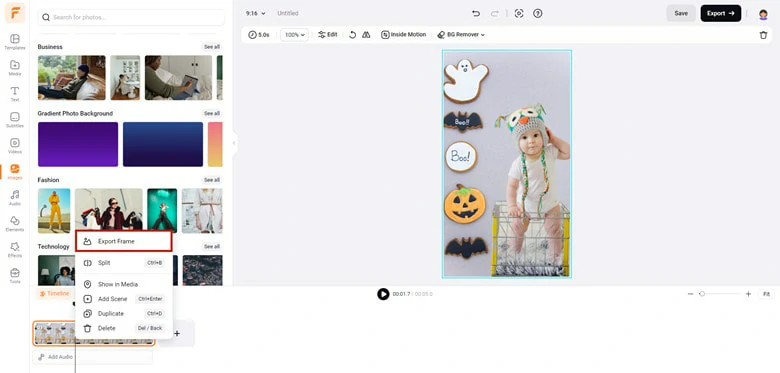
Export the Image with New Background from FlexClip
2.3 Change Image to Black and White
Looking to transform your image into a striking black-and-white picture? You can use a B&W filter for a quick effect, but for a more refined result, try FlexClip’s AI sketch generator to create a mono-color image.
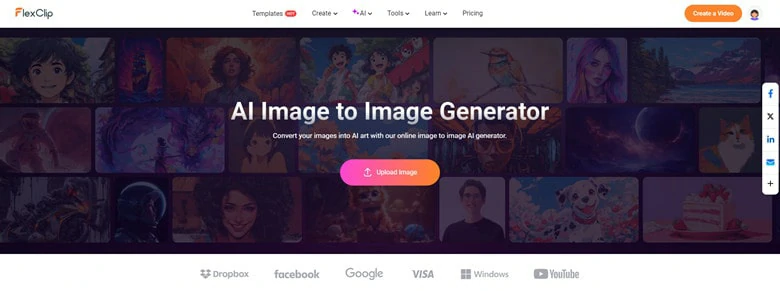
Visit Image-to-Image Interface and Upload Your Image
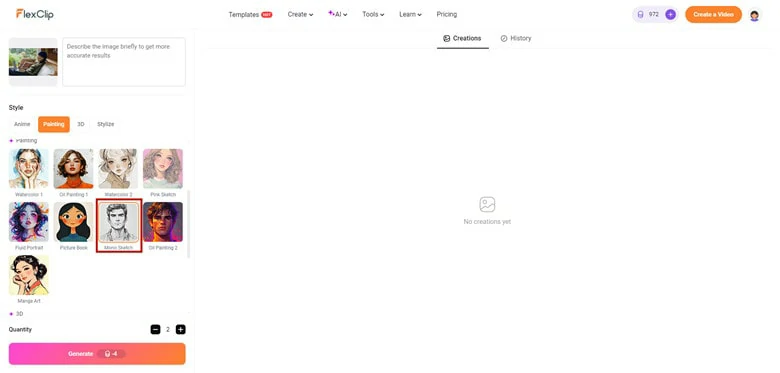
Select Mono Sketch Option to Convert Photo to Black and White
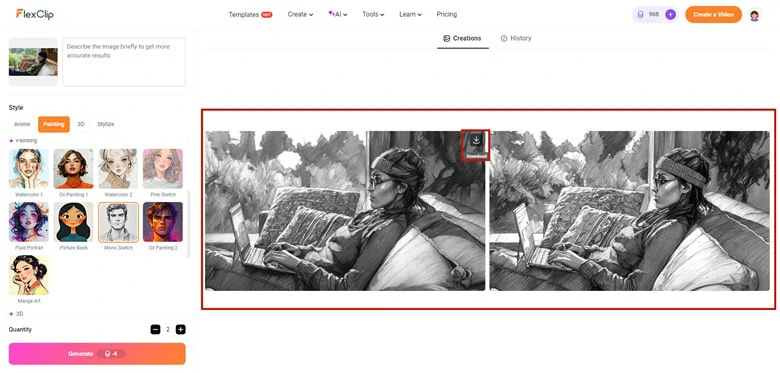
Download the Black and White Photo to Local
In addition to black-and-white conversions, FlexClip’s AI tool can also recolor your photo in various styles, such as painting, anime, cyberpunk, and Ghibli.
Part 3. Two More Photo Color Changers to Fit Your Specific Needs
#1 Hair Color Changer from Fotor
Not sure the color you’re going to dye is right for you? Or want a visual makeover without wearing a wig? Try Fotor’s hair color changer to experiment with different colors in seconds. Using advanced AI technology, Fotor automatically detects your hair in any uploaded photo, allowing you to test a wide range of colors with ease. You can also adjust the intensity slider to fine-tune the depth of your chosen color and explore even more color options.
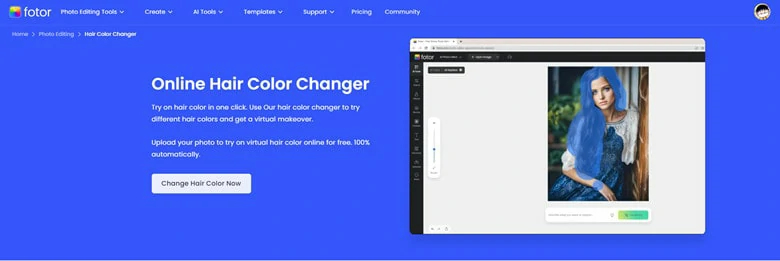
Hair Color Changer from Fotor
#2 Passport Background Color Changer from Cutout.Pro
Need to customize your passport photos? Cutout.Pro is the ideal tool for editing passport photos online. Whether you need to resize a picture to the standard passport size, change the background to white, or adjust the outfit for a more professional look, Cutout.Pro has you covered. Along with a white background, you can choose from classic colors like red, blue, and gray, or explore stylish background options for a more creative touch.
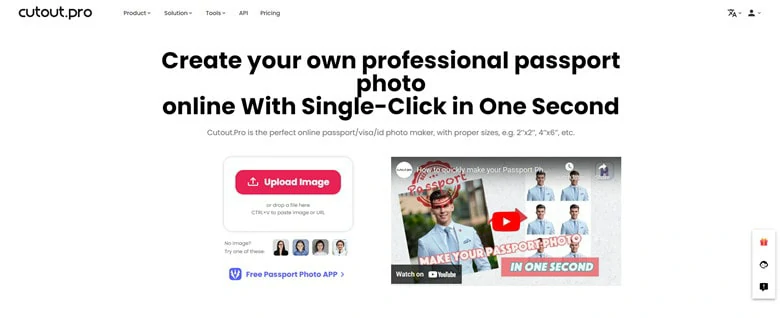
Passport Background Color Changer from Cutout.Pro
Part4. Frequently Asked Questions
1.What is the best app to change colors on pictures?
With so many image color changers available, finding the best app for changing colors can be both time-consuming and confusing. To save you from endless trial and error, we recommend BeFunky for mobile color replacement, thanks to its AI-driven editing tools and powerful color picker.
2.How to change colors of a PNG image?
FlexClip lets you replace PNG background colors in seconds. First, the AI background remover will automatically make your PNG's background transparent. Then, you can either recolor the PNG using a wide selection of colors or choose a new background from FlexClip’s built-in image library.
3.Is there any way to change clothes color of image?
To change colors of your clothes such as dress, shirt, jeans and so on, iFoto’s AI image color changer can lend you a hand. Simply upload your image and cutout the recolor area of the clothing that you want to apply new color changes to, then select the color you like and apply it. Once you’re satisfied, save or share the color replacement result.













