Whether you want to sneak yourself into a group portrait, crush into a beach, a famous building, or exotic scenes, the magic of photo-editing tool is here to save the day. With just a few clicks, you are able to bring yourself to any photo.
But wait - how do we make the output natural and pixel-precision? Ready to learn how to add yourself to any scene like a pro? Check the following 3 methods and see which one fits you most.
Table of Content


Check & Customize More Free Video Templates >
Can't Miss: How to Remove & Replace a Person from Photo >
Method 1. Add Yourself to Any Scene Online
FlexClip can easily remove a photo background, and seamlessly blend the transparent image into another photo. Thanks to its advanced AI, filters, and color correction tool, any edits you made on the photo are undetectable.
Now, click the Get Started button, enter FlexClip’s editing panel, and then follow the detailed steps below.
Step 1. Upload Your Photo
Go to the Media section. Upload a photo of yourself and a background photo from a mobile device, a computer, or a cloud service.
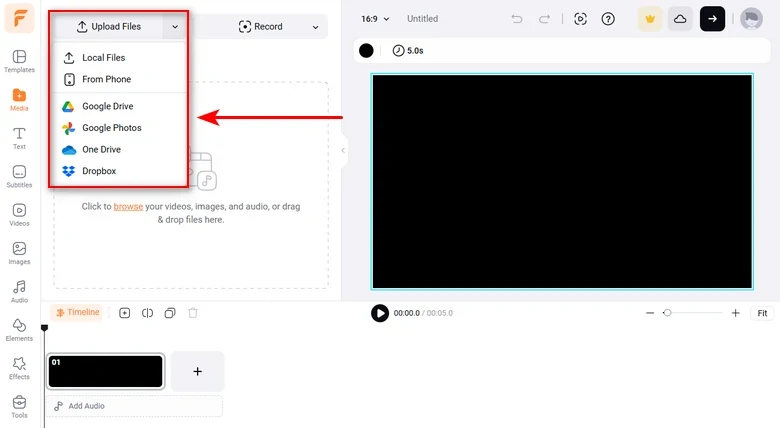
Upload Photos to FlexClip
After photos are successfully uploaded, click the Add as Layer button to add two photo as two different layers. Drag the slider to adjust their position, size.
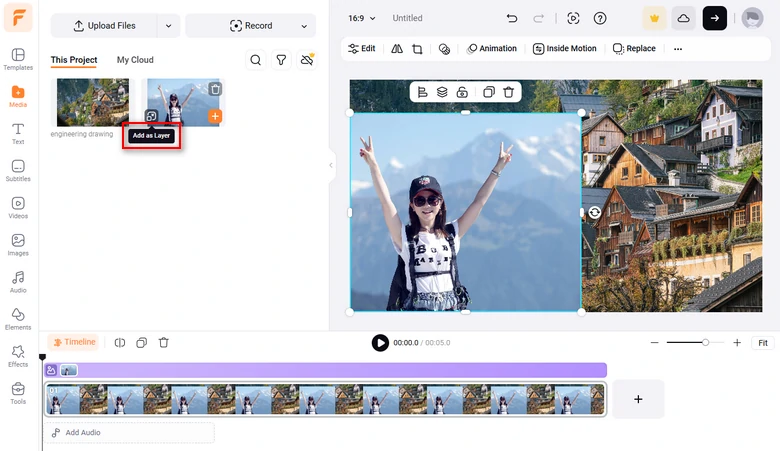
Add Photos to FlexClip as Layers
Step 2. Remove Image Background
Select the image of yourself. Switch to the AI Background Removal Tool above the preview window.
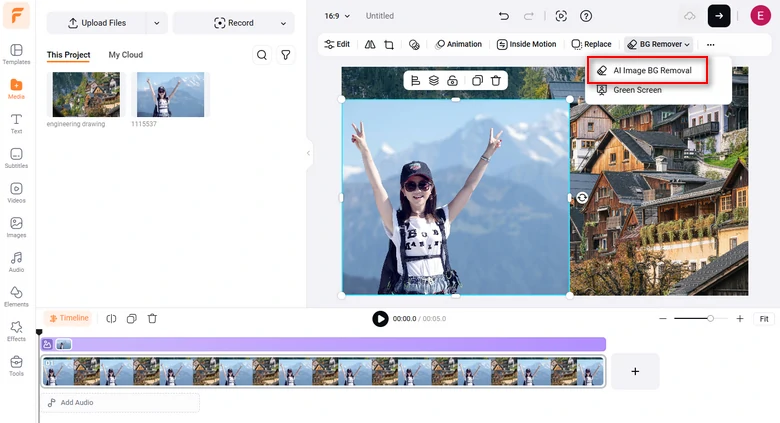
FlexClip Background Removal Tool
AI will instantly remove the photo background, without lowering image quality. Even though AI works well under most circumstances, FlexClip still offers the brush and recover tool for you to manually change the output. You even have the option to outline yourself with different stock colors, width. Once you are satisfied with the output, click Apply.
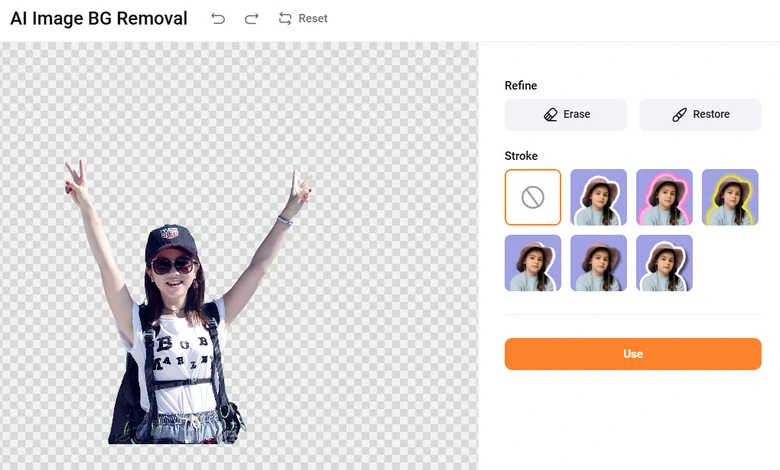
AI Removing Image Background
Step 3. Blend Two Images
Yourself is placed in the background image. Drag to adjust its position, size. Available editing tools are listed above the preview window, for instance, making color corrections, filters, flip, crop, etc. Use them so that two images blend in a more natural way.
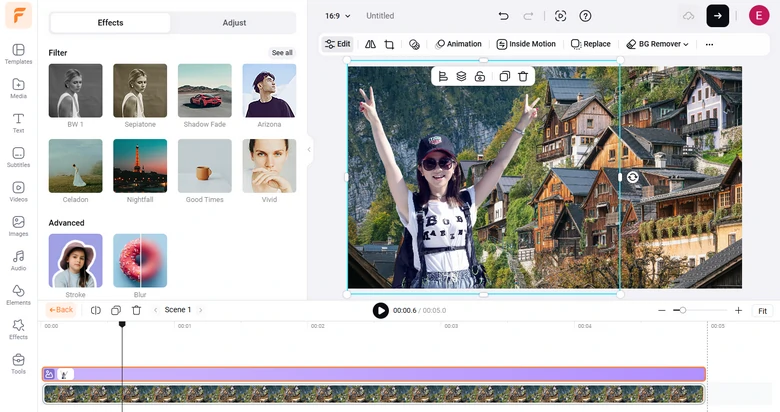
AI Removing Image Background
Have you ever wondered how you look like if you are in a celebrity’s suit? FlexClip puts you into a celebrity’s face without any unnatural layers, or extra edits.
Access FlexClip’s AI Face Swap tool, upload two photos. Hit Generate. You will be able to get the output in several seconds.
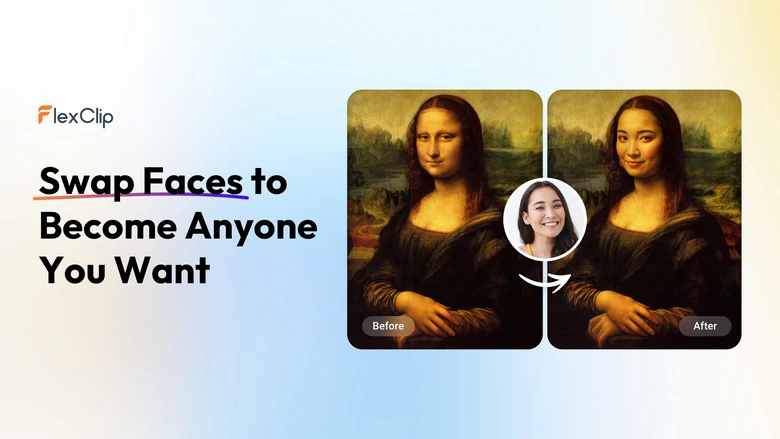
AI Face Swap Tool - FlexClip Overview
You may also like:
Remove Any Object from Photo >
Change Image Style to Cartoon, Watercolor, Oil Painting >
Upscale Photos for Better Quality >
Method 2. Photoshop Yourself to a Photo
Let’s face it, Photoshop dominates the photo editing sector. Even though other photo editing tools are great, none of them have as many editing tools as Photoshop. Don’t fret out in front of complicated tools, follow the steps below and you can Photoshop yourself to any scene.
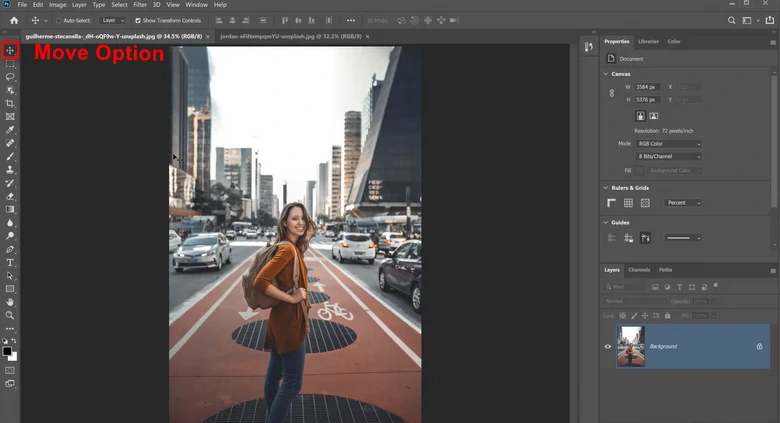
Photoshop Move Option
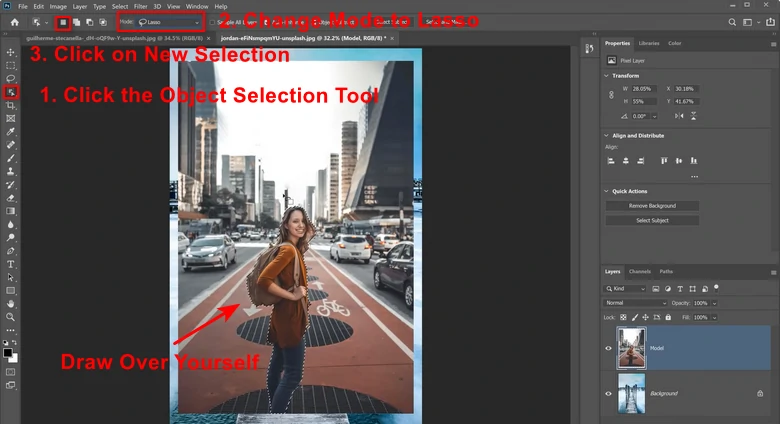
Select Yourself with Lasso Tool
Layer Mask Icon
If you still find text descriptions are hard to catch up with, Photoshop Training Channel has more details.
Photoshop Yourself to Any Photo
Method 3. Add Yourself to a Photo on Mobile
FlexClip and PhotoShop both meet your needs. However, if you want to do all of this right in the palm of your hand, Picsart’s mobile app is a must-have. With just a few taps, and some creativity, and you are part of the picture-perfect scene.
Here are the detailed steps of using Picsart to add yourself to a photo.
Add Yourself to a Photo on Mobile Device
FAQs About Adding Yourself to Any Photo
1. Is it possible to add myself to an old photo?
Absolutely, it is possible to bring yourself to an old family snapshot, or historical event. FlexClip, PhotoShop, Picsart give the flexibility to blend yourself into any photo. You just have to adjust the position, lighting, and filters to make sure you fit seamlessly.
2. Can I add multiple people to a photo?
Yes, you can add as many people as you can to a single photo. You just need to follow the same process for each person. Yet, extra layers may lead to an unnatural output.
3. Can I change the background once I add myself to a photo?
Yes! If you want to create a completely new scene, you can just add the transparent image of yourself and merge it into a new background.













