iMovie wurde entwickelt, um Landschaftsvideos im Seitenverhältnis von 16:9 zu erstellen und zu bearbeiten. Normalerweise erhalten Sie bei einem vertikalen Video schwarze Balken an jeder Seite, um es an den 16:9-Bildschirm von iMovie anzupassen, anstelle eines Hochformats.
Mit dem Aufkommen von vertikalem Inhalt, der von TikTok, YouTube Shorts, Reels und ähnlichen Plattformen vorangetrieben wird, möchten Sie möglicherweise vertikale Videos bearbeiten und Ihr iMovie-Porträt auf Ihrem Mac oder iPhone erstellen.
Wenn Sie also versuchen, Porträtvideos mit iMovie zu erstellen oder Schwierigkeiten haben, ein vertikales Video in iMovie für TikTok oder Shorts zu bearbeiten, lesen Sie weiter, um den richtigen Weg in diesem Artikel zu finden.
Erstelle ein vertikales iMovie Video:
Anpassbare vertikale Videovorlagen zum kostenlosen Download für TikTok/Shorts/Reels:

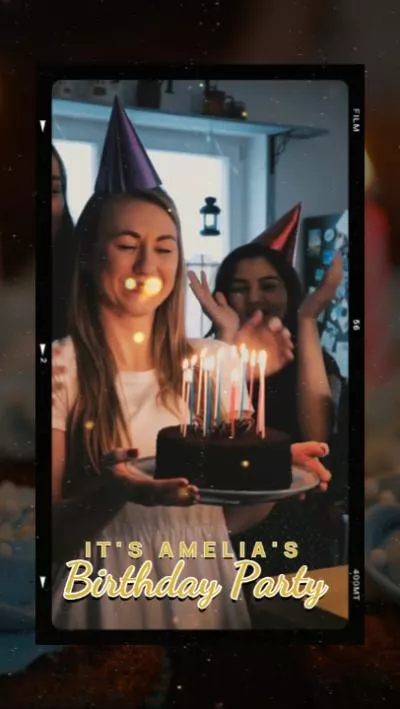
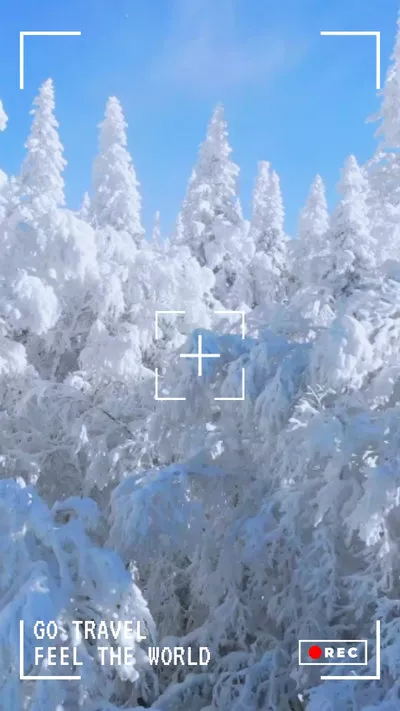
Erstellen Sie Videos schneller mit vorgefertigten Vorlagen von FlexClip →
Starten Sie ganz einfach mit dem Online Video Maker von FlexClip →
Lesen Sie auch: Wie man Videos in iMovie auf dem iPhone/iPad/Computer zuschneidet >
Teil 1 Wie man ein vertikales iMovie Video auf dem Mac erstellt
Um Ihnen zu helfen, ein vertikales Video nativ in iMovie auf dem Mac zu erstellen und zu bearbeiten, werden wir hier eine versteckte Funktion der App vorstellen, die App-Vorschau genannt wird.
Der App-Vorschau-Modus ist eine wenig bekannte Option von iMovie, die es App-Entwicklern ermöglicht, Videovorschauen zur Präsentation ihrer Projekte zu erstellen. Diese Funktion bietet auch eine schnelle und einfache Möglichkeit zur Einrichtung des Hochformatmodus und hilft Ihnen, vertikale Videos in iMovie auf Ihrem Mac ohne schwarze Balken zu erstellen und zu bearbeiten!
Jetzt lassen Sie uns den Weg unten überprüfen, um zu erfahren, wie man den Porträt-Modus in iMovie mithilfe der App-Vorschau-Funktion einrichtet und ein vertikales Video in iMovie auf Ihrem Mac bearbeitet.
Wie man vertikales Video in iMovie erstellt - auf RICHTIGE Art und Weise
Part 2 Wie man ein vertikales iMovie Video auf einem iPhone erstellt
Möchten Sie versuchen, ein vertikales Video in iMovie auf Ihrem iPhone zu bearbeiten und zu exportieren? Leider unterstützt die App für das iPhone den Hochformatmodus nicht und bietet Ihnen keine Option, vertikale Videos direkt im Vollbildmodus anzuzeigen.
Aber Sie können das vertikale Video in iMovie bearbeiten und mit den schwarzen Balken exportieren, dann verwenden Sie die Standard-Fotos-App auf Ihrem iPhone, um die schwarzen Balken zu entfernen und das iMovie-Video mit wenigen Klicks vertikal zu machen.
Überprüfen Sie die einfache Anleitung unten, um zu erfahren, wie Sie ein vertikales iMovie Video auf dem iPhone im Vollbildmodus anzeigen können:
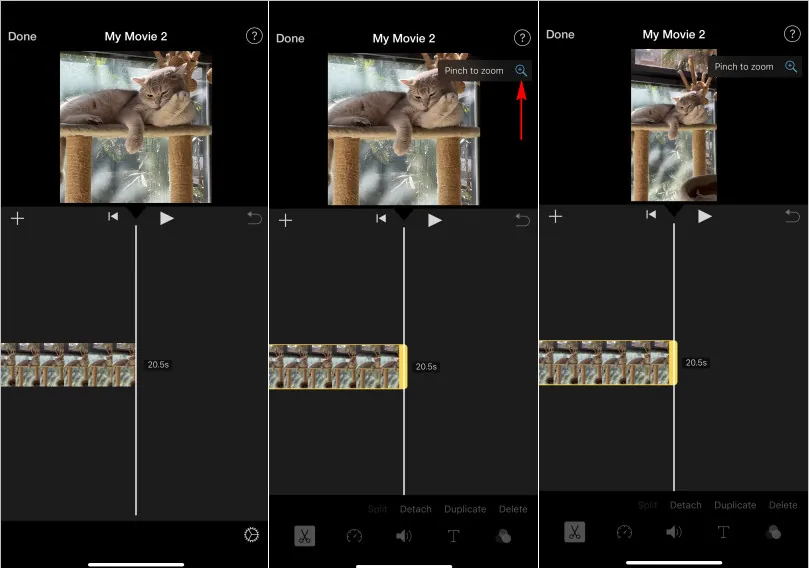
Bearbeiten Sie vertikale Videos in iMovie auf dem iPhone
Obwohl Sie das vertikale Video in iMovie bearbeitet haben, speichert es das Projekt nicht als vollständiges vertikales Video. Es fügt schwarze Balken an beiden Seiten des vertikalen Videos hinzu, daher müssen Sie den letzten Schliff machen, um das iMovie-Video zu einem Hochformatvideo zu machen.
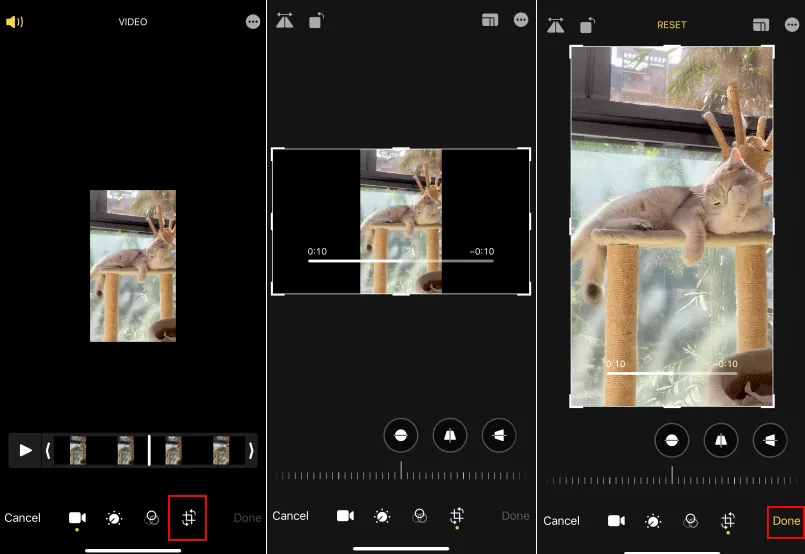
Ändern Sie Querformat iMovie Video in Hochformat auf dem iPhone
Jetzt haben Sie das iMovie Vertikale Video auf Ihrem iPhone, ohne dass es sich horizontal dreht und schwarze Balken hat.
Bonus: iMovie Alternative, um vertikale Videos einfach zu erstellen und zu bearbeiten
Wie Sie vielleicht bemerken, wenn Sie ein Video im Quer- oder Hochformat in iMovie auf dem Mac bearbeiten, sind die Bearbeitungsfunktionen eingeschränkt, insbesondere für die Titel! Außerdem ist es mühsam, iMovie auf Ihrem iPhone oder iPad vertikal zu machen.
Der Bedarf an einem einfacher zu bedienenden und vielseitigeren vertikalen Videoeditor/Maker als iMovie wird immer größer. Dank FlexClip funktioniert es perfekt als eine der besten iMovie Alternativen . Beim Arbeiten mit einem vertikalen Video bietet FlexClip mehr Flexibilität. Es unterstützt die Verarbeitung von Videos in verschiedenen Ausrichtungen, Hochformat, Querformat und quadratisch, sowie alle Arten von Seitenverhältnissen, einschließlich 9:16, 1:1, 4:5, 16:9 und mehr. Ob Sie ein vertikales Video auf Ihrem Mac oder Windows-PC erstellen oder versuchen, ein vertikales Video von Ihrem iPhone oder Android-Gerät zu bearbeiten, FlexClip kann alle Ihre Bedürfnisse erfüllen!
Mit FlexClip ist das Erstellen oder Bearbeiten eines vertikalen Videos ziemlich einfach - wählen Sie einfach ein Seitenverhältnis aus, das Sie möchten, und beginnen Sie mit der Erstellung Ihres Videos mit den leistungsstarken Bearbeitungsfunktionen und beeindruckenden Effekten von FlexClip, einschließlich animierter Texte, Overlays, Elemente und mehr!
Beste Funktionen von FlexClip zum Bearbeiten und Erstellen eines vertikalen Videos
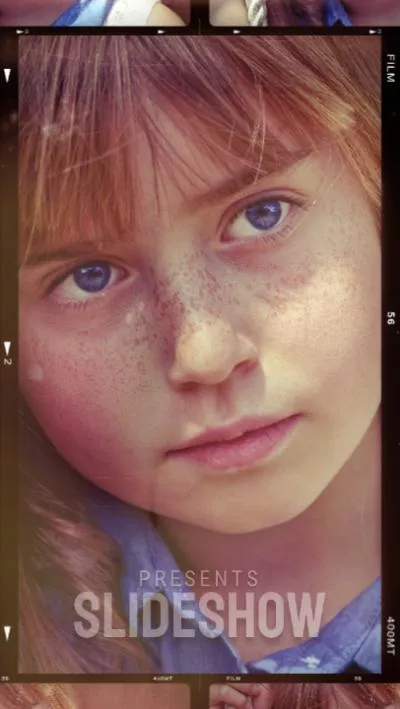


FlexClip KI Tool Übersicht: Revolutionieren Sie Ihre Videobearbeitung!
Abschließende Worte
Jetzt, da Sie wissen, wie Sie ein vertikales Video ohne schwarze Balken in iMovie auf Ihrem Mac und iPhone bearbeiten können, und auch einen anderen leistungsstarken Online Vertikalen Video-Editor, FlexClip, gelernt haben, um das iMovie-Porträt zu erstellen und vertikales Video flexibel zu bearbeiten, ist es an der Zeit, diese Tipps jetzt in die Praxis umzusetzen!


