Hier sind einige Dinge, die Sie wissen müssen, bevor Sie Videos machen:
Um ein qualitativ hochwertiges Video zu erstellen, ist es besser, das Video nach der Aufnahme zu vertonen, denn das Gegenstück zur Sprachaufnahme auf jeder Kamera ist in der Regel nicht überzeugend. Auch wenn Sie nur ein Video ohne Erzählung machen, kann das Hinzufügen von Musik das Video interessanter und fesselnder machen.
Zu lernen, wie man Videos vertonen kann, ist ein wichtiger Schritt, um ein Videoexperte zu werden. In diesem Blog zeigen wir Ihnen 6 Möglichkeiten, wie Sie einem Video einen Kommentar oder Musik hinzufügen können. Lassen Sie uns beginnen.
Lesen Sie auch: Wie man Audio in Video einfügt
Methode 1. Wie man Audio zu Video hinzufügt in der Windows 10/11 Fotos App
Diese Methode funktioniert nur unter Windows 10/11. Außerdem können Sie nicht wählen, wo die Musik beginnen und enden soll. Wenn Sie das nicht wollen, gehen Sie bitte zu anderen Methoden über.
Methode 2. Audio zu Video hinzufügen mit Windows Movie Maker
Windows Movie Maker ist ein Videobearbeitungsprogramm von Microsoft und Teil der Windows Essentials Software. Was Windows Movie Maker für Windows-Computer ist, ist iMovie für Mac-Computer. Es hilft Ihnen nicht nur bei der Bearbeitung von Videos, sondern auch bei der Veröffentlichung von Videos auf ONeDrive, Facebook, Vimeo, YouTube und mehr.
Hier sind die Schritte zum Hinzufügen von Audio zu Videos in Windows Movie Maker.
Wie man Audio zu Video hinzufügt mit Windows Movie Maker
Methode 3. Audio zu Video hinzufügen mit Mac
iMovie kann als einer der professionellsten Video-Editoren bezeichnet werden. Es ist eine Standard-App, die auf Mac und iOS-Geräten installiert ist. Windows-Benutzer haben ebenfalls Zugriff darauf, wenn sie dafür bezahlen. Auch wenn es etwas knifflig sein kann, mit iMovie Audio zu Videos hinzuzufügen, ist es für geübte Hände einen Versuch wert.
Wie man Audio zu Video hinzufügt in iMovie
Methode 4. Audio zu Video hinzufügen Online
Wenn Sie eine Audiodatei oder ein Voice-Over auf eine flexiblere und viel einfachere Weise zu Videos hinzufügen möchten, ist FlexClip genau das Richtige für Sie.
FlexClip ist ein Video-Editor, mit dem Sie eine oder mehrere Audiodateien mit nur wenigen Klicks zu einem beliebigen Video hinzufügen können. Sie können auch das hervorragende Sprachaufzeichnungstool von FlexClip verwenden, um Ihr Video zu vertonen. Und was noch besser ist: Eine Mediathek mit über Millionen von Hintergrundmusiken wartet darauf, auf Ihr Video angewendet zu werden!
Klicken Sie jetzt auf die Schaltfläche „Video erstellen“ und folgen Sie uns, um dem Video Ton hinzuzufügen.
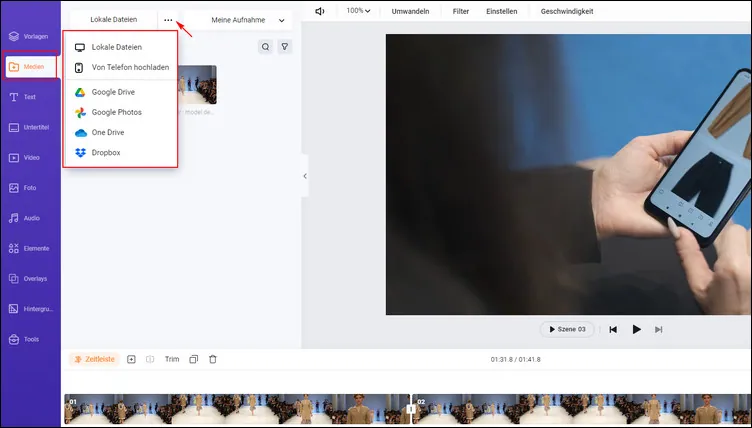
Wie man Audio zu Videos hinzufügt - Schritt 1
Sie haben keine zufriedenstellende Audiodatei zur Hand? FlexClip bietet Ihnen auch eine Bibliothek mit Millionen von Musiktiteln zur Auswahl an. Genießen Sie die kostenlosen Musikressourcen!
Methode 5. Wie man Audio zu Video hinzufügt mit VLC
VLC, ein großartiger Media Player, ist ebenfalls eine gute Wahl, denn er ermöglicht es Ihnen, Ton zu Videos hinzuzufügen und die Audioqualität zu kontrollieren. Sie werden jedoch keine spezifischen Einstellungen zur Anpassung der Parameter finden. Außerdem könnte es kompliziert sein, mit VLC Ton zu einem Video hinzuzufügen.
Hier erfahren Sie, wie man mit VLC Audio zu Video hinzufügen kann.
Audio zu Video hinzufügen mit VLC
Methode 6. Wie man Audio zu Video hinzufügt mit Shotcut
Shotcut ist ein professioneller Video-Editor. Er bietet eine hohe Audioqualität und erspart Ihnen die komplizierte Videobearbeitung. Probieren Sie es einfach mal aus!
Audio zu Video hinzufügen mit Shotcut
Fazit
Das ist alles, was Sie wissen müssen, um Audio zu Video hinzuzufügen. Die oben genannten 6 Möglichkeiten sind alle einfach und unkompliziert. Hoffentlich haben Sie ein Video mit Ton erstellt. Wenn Sie diesen Blog hilfreich finden, teilen Sie ihn bitte mit anderen. Übrigens, vergessen Sie nicht, FlexClip auszuprobieren! Es hilft Ihnen auch, GIFs, Übergänge und Animationen zu Videos hinzuzufügen. Nutzen Sie es, um Ihre Arbeit aufzuwerten!


